Как определить модель установленной видеокарты
Узнать, какая видеокарта стоит на ноутбуке, может понадобиться по целому ряду причин. Например, для оценки возможностей своей системы в играх или при покупке устройства с рук. Определить по внешнему виду фирму и марку карты быстро просто нереально, поскольку придется полностью разобрать ноутбук. Посмотреть, какой графический ускоритель стоит в системе, можно как средствами Windows, так и утилитами сторонних производителей.
Содержание
Если не установлены или не работают драйвера
Иногда требуется узнать видеокарту на ноутбуке непосредственно после установки системы, без специальных драйверов. Хотя бы для того, чтобы скачать нужные из интернета. Определить параметры видеокарты системными инструментами в этом случае невозможно.
В такой ситуации потребуются утилиты сторонних разработчиков. Одна из самых информативных программ называется AIDA64. Ее единственная проблема в том, что нормально функционирующую версию можно использовать бесплатно только в течение нескольких дней. Но нетрудно скачать так называемую Portable версию. Ее возможности ограничены, но определить производителя и модель видеокарты можно. Вся нужная информация находится в разделе Отображение, где есть данные как о карте, так и графическом процессоре.
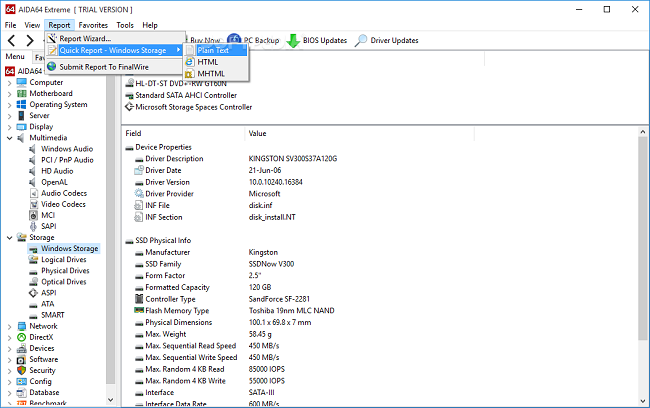
Вторая полезная утилита называется GPU-Z. Она также обращается напрямую к устройству и позволяет узнать модель видеокарты без драйверов. Программа выводит всю информацию о процессоре, температуре чипа, поддерживаемых наборах инструкций и многое другое. Кроме этого, можно точно узнать производителя того или иного изделия.
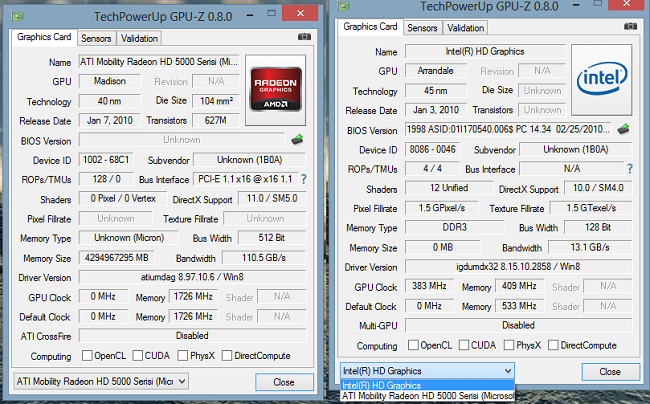
Через диспетчер устройств
На корректно настроенной операционной системе легче всего узнать, какая видеокарта работает на ноутбуке. Наиболее просто это делается в диспетчере устройств. Его запуск различен в разных версиях Windows.
- Во всех операционных системах, от Windows XP до Windows 10, есть оснастка диспетчера устройств. Чтобы ее запустить, нужно нажать Win+R и ввести команду devmgmt.msc.


- В Windows 7 нужно зайти Пуск-Панель управления, переключить отображение окна в Крупные значки, найти Система. После запуска иконки, на активной вкладке следует нажать кнопку диспетчера устройств. Можно нажать Пуск-Поиск, затем ввести Диспетчер устройств.
- В Windows 8 на стартовом экране запускается Поиск, вводится Диспетчер устройств.
- В Windows 10 следует нажать на лупу и ввести в строке поиска Диспетчер устройств. Второй вариант — нажимается правая кнопка мыши на Пуск, затем выбирается нужный пункт в появившемся меню.
На заметку! Понять, какой именно адаптер дискретный, а какой интегрированный, в диспетчере устройств достаточно просто. Встроенная видеокарта обычно именуется по модели чипсета. А дискретная имеет код, название и (при правильно настроенных драйверах) имя производителя.
Через свойства видеоадаптера
Увидеть, какая карта установлена на ноутбуке, можно через свойства адаптера.
- В Windows 7 нажимают на рабочем столе правой кнопкой мыши, выбирают Разрешение экрана, затем Дополнительные параметры. На вкладке Адаптер будут выведены все нужные данные.
- В Windows 10 такую же информацию можно получить, нажав Пуск-Параметры-Система-Свойства графического адаптера.
Важно! Данный способ работает только в правильно настроенной операционной системе с корректно установленными драйверами.
Если драйвер работает неправильно
Проверить модель и узнать характеристики видеокарты можно по ее уникальному идентификатору. Данная информация находится в параметрах системного устройства. Чтобы ее узнать, нужно запустить диспетчер. Затем:
- развернуть раздел видеоадаптеры;
- на неизвестном устройстве или имеющем значок в виде желтого треугольника возле названия, нажать правую кнопку мыши;
- выбрать Свойства;
- перейти на вкладку Сведения.
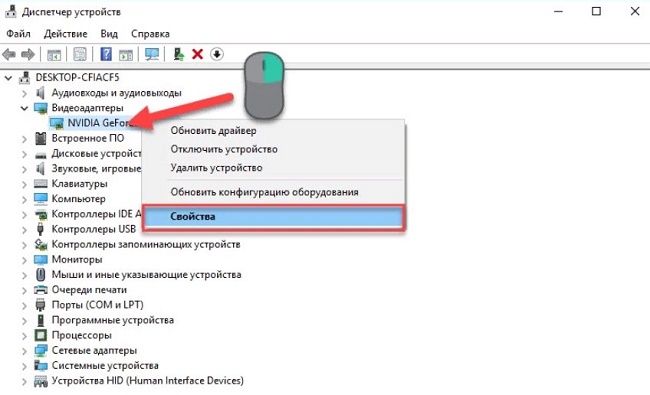
Здесь из выпадающего списка выбирают ИД оборудования. В нижней области, после клика правой кнопкой на первой строке, следует нажать Копировать.
Полученный идентификатор используется для поиска модели карты и ее производителя на сторонних ресурсах. Один из них — сайт DevID.info. Здесь по полученному коду можно не только определить характеристики видеокарты и ее модель, но и скачать корректно работающие драйвера.
Средства диагностики
Проверить, какой видеоадаптер установлен в системе, можно при помощи средства диагностики DirectX.
Важно! Этот пакет обработчиков графики уже есть в Windows 7 и более старших версиях. В Windows XP пакет нужно скачать с сайта Майкрософт и установить.
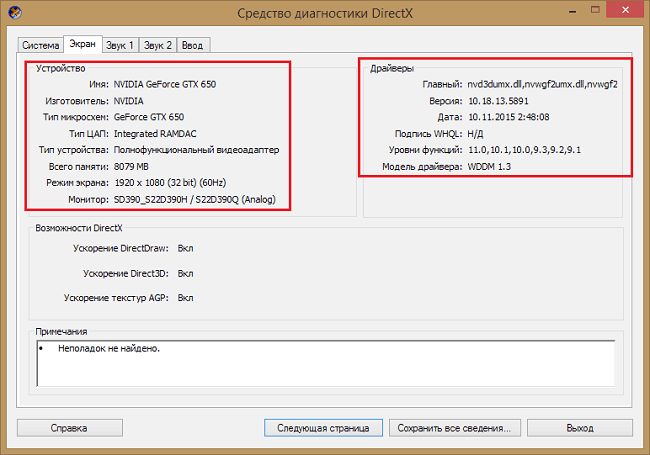
После этого, нажав Win+R и написав команду dxdiag, можно попасть в оболочку диагностики. Здесь на вкладке Экран приводятся подробные данные не только об адаптере, но и драйверах, которыми он управляется. Для начинающих пользователей это самый простой способ действий. Он позволяет не только определить данные видеокарты. При неверно работающих драйверах, средство диагностики сразу покажет наличие проблем.
Топовые ноутбуки 2019 года
Ноутбук Apple MacBook Air 13 with Retina display Late 2018 на Яндекс Маркете
Ноутбук Xiaomi Mi Notebook Air 13.3″ 2018 на Яндекс Маркете
Ноутбук Lenovo ThinkPad Edge E480 на Яндекс Маркете
Ноутбук Acer SWIFT 3 (SF314-54G) на Яндекс Маркете
Ноутбук Acer ASPIRE 7 (A717-71G) на Яндекс Маркете




