Почему ноутбук не реагирует на мышь
Тачпад на ноутбуке вполне удобен и функционален. Однако множество пользователей при работе предпочитают более привычный манипулятор — мышь. Это может быть проводное или весьма популярное и удобное беспроводное устройство. Но любое изделие не защищено от отказов. Разобраться, почему не работает мышка на ноутбуке, достаточно просто. Причинами такой проблемы может быть как отказ оборудования, так и неполадки программных и аппаратных модулей.
Содержание
Проводная мышка
Проще всего разобраться, почему не работает мышь на ноутбуке, подключенная к нему проводом. Причин такого явления бывает несколько.
Мусор
В первую очередь проводную мышь нужно осмотреть в области оптического сенсора. Часто бывает, что туда попадает крупный мусор. В результате манипулятор теряет способность отслеживать перемещение. Поэтому, если ноутбук не видит мышь usb — ее стоит почистить.

Проблемы с проводом
Если мышка не перемещает курсор, но светится, стоит проверить провод. Если на нем есть видимые заломы, изменения диаметра, потертости — манипулятор нужно отнести в ремонт. Чаще всего кабель повреждается в точке, где он входит в корпус мышки. Проблема проявляется постепенно. Сначала плохо работает мышка, затем полностью пропадает перемещение курсора.
Важно! Кабель обязательно нужно чинить. Может возникать ситуация, когда из-за замыканий в проводе полностью пропал курсор мыши. В сложных случаях, у чувствительных к перепадам напряжения портов ноутбука Леново можно непоправимо сжечь чип, обслуживающий периферийные устройства.

Проблемы с портом
Если перестала работать мышь, стоит попробовать воткнуть ее через usb в другой порт. Возможно, в используемом просто разболтались или окислились контакты, в результате чего изменилось сопротивление. При этом может возникать ситуация, когда мышка горит, но не работает.
Самый простой способ проверки проводного манипулятора заключается в подключении его к другому компьютеру, умному телевизору, через переходник к смартфону. Если там мышка работает, значит, нужно искать проблему в программной части ноутбука.
Беспроводная мышка
Если не работает беспроводная мышь, стоит начать с простых причин. Это более сложное устройство, поэтому и проблемы проявляются гораздо чаще, чем с манипулятором проводного подключения.
Батарейки
Это может показаться банальным, но самая распространенная причина, почему курсор не реагирует на мышь — разряд батареек. При этом оптический сенсор может светиться. Но никакой реакции на перемещение мышки не происходит. Заменив батарейки, легко вернуть работоспособность манипулятору.

Сбой канала связи
Если зависла мышка, это может быть связано с превышением дальности связи по радиоканалу с ее приемником. Не обязательна ситуация, когда пользователь ушел далеко от ноутбука. Чаще всего проблема возникает из-за преград между передатчиком и приемником или полного накрывания манипулятора другими предметами. В результате ноутбук видит мышь, но она не работает.
Большинство современных беспроводных моделей имеют на корпусе переключатель. Мышку достаточно выключить и снова включить. Если такой функционал предусмотрен, нужно кликнуть кнопкой для активации канала связи и передачи данных о перемещениях в систему.
Мусор
У беспроводных манипуляторов также есть проблема засорения сенсора. Нужно проверить область оптики и, при необходимости, удалить оттуда крупные частицы.

Естественно, для приемника беспроводного сигнала также существует проблема с портом. Его стоит вытащить и вставить в другой USB для проверки.
Программные проблемы
Иногда возникают ситуации, когда в результате системного сбоя перестают правильно обрабатываться драйвера мыши. Устройство потребуется удалить и инициализировать заново. Это относится ко всем типам манипуляторов, от простых Леново до игровых А4 Tech серии Bloody, для которых в систему устанавливаются собственные сложные обработчики. Сначала нужно зайти в диспетчер устройств.
В Windows 10 нажимается Пуск, курсор при помощи тачпада наводится на значок Компьютер и делается клик правой кнопкой. Из меню нужно выбрать пункт Свойства. В появившемся окне в левой колонке необходимо сделать клик на надписи Диспетчер устройств.
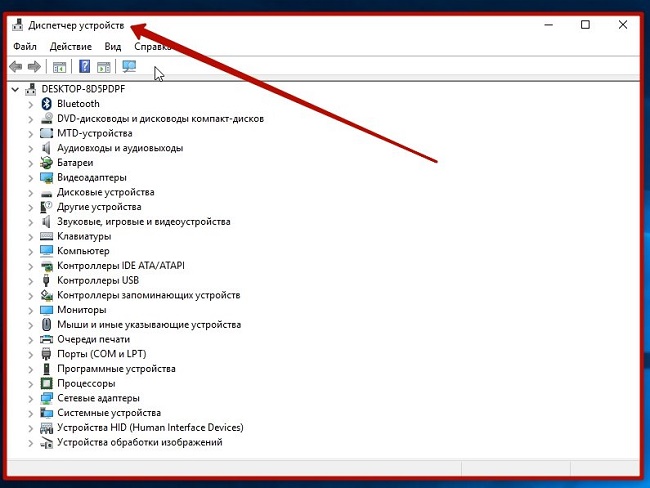
В Windows 7 есть три способа запуска Диспетчера.
- Войти Пуск-Панель управления-Система и нажать соответствующую кнопку.
- Нажать Пуск, навести на пункт Компьютер, нажать левую кнопку. Из меню выбрать Управление, затем в левой части Диспетчер устройств.
- Нажать Win+R, набрать команду devmgmt.msc и нажать Ок.


После запуска диспетчера в списке устройств нужно найти раздел Мыши и иные указывающие устройства. Если это игровой манипулятор с собственными программами обработки, стоит перед его удалением скачать необходимое ПО с сайта производителя.
Раздел в диспетчере устройств нужно раскрыть. Здесь выделяется нужная мышь (HID-совместимая либо стандартная) и нажимается кнопка Del. На запрос системы об удалении нужно подтвердить свои действия. После этого ноутбук перезагружают. При повторном включении будет проведен автоматический поиск новых устройств.
В качестве заключенияВажно! Драйвера стандартной мышки установятся самостоятельно. Для сложной игровой может потребоваться ручной запуск программы настройки драйверов.
Если пропала мышка на ноутбуке, чтобы ее вернуть, всегда нужно идти от простых проблем. Проводная мышь проверяется на другом устройстве, в беспроводной меняются батарейки. Только после этого стоит осматривать кабеля, оптику, переключать порты или лезть в настройки системы. Действуя по такой простой схеме, можно диагностировать и устранять проблемы не только правильно, но и быстро.
Самые продаваемые ноутбуки 2019 года
Ноутбук Apple MacBook Air 13 with Retina display Late 2018 на Яндекс Маркете
Ноутбук Xiaomi Mi Notebook Air 13.3″ 2018 на Яндекс Маркете
Ноутбук Lenovo ThinkPad Edge E480 на Яндекс Маркете
Ноутбук Acer SWIFT 3 (SF314-54G) на Яндекс Маркете
Ноутбук Acer ASPIRE 7 (A717-71G) на Яндекс Маркете




