Методы подключения видеопроектора к ноутбуку
Подключение проектора к ноутбуку осуществляется путем простых манипуляций, но, к сожалению, на этом пути нередко встречаются сложности. Когда устройства отказываются сопрягаться автоматически, это означает, что сбиты штатные настройки системы, либо эти устройства просто «не понимают» друг друга. Как подключить проектор к ноутбуку в этом случае? Соединение настраивают ручным способом: для этого в операционной системе предусмотрены определенные наборы клавиш. За неимением таковых, настройка параметров осуществляется посредством принудительного изменения конфигураций.

Содержание
Проводное подсоединение
Мультимедийный проектор, независимо от модели, подключается к компьютеру или ноутбуку через VGA или HDMI кабель. Для контента высокого качества HDMI будет предпочтительней.
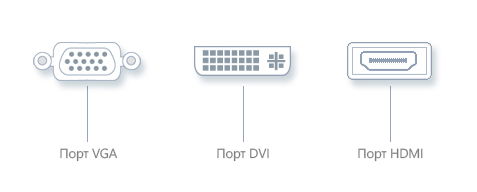
Алгоритм подсоединения элементарный:
- перед тем, как включить проектор, отключите оба устройства от сети;
- вставьте штекер в соответствующий разъем;
- включите проектор, затем компьютер.
В тех случаях, когда нужного разъема нет, можно использовать специальный адаптер. Подобное может произойти, когда у видеокарты есть только DVI-разъем, а у проектора VGA или HDMI. Использование переходника в незначительной степени снижает качество контента. Проектор включается первым, иначе компьютер его не видит.

Спецадаптер
Беспроводное подключение
Синхронизировать устройства можно и через протокол Wi-Fi, сегодня такой метод набирает популярность. Для активации нужно установить драйвера, но в случае с Windows 7, обычно, достаточно штатных.
При утере диска, приложение можно скачать в Интернете с сайта торговой марки проектора.
Перед тем, как подключить проектор к ноутбуку, нужно установить антенны Wi-Fi в USB-разъемы проектора и ПК, внешне они напоминают маленькую флешку. Световой индикатор зеленого цвета информирует, что соединение прошло успешно.

Стоит отметить, что далеко не все проекторы, которые поддерживают Wi-Fi, будут проецировать видео. Некоторые модели могут быть подключены только для управления оборудованием, этот нюанс нужно уточнять еще при покупке. Проводное соединение надежнее и практичнее: HDMI штекер, например, предназначен для передачи видео отличного качества без помех.
Выводим контент в нужном режиме
Теоретически, после подключения кабеля в соответствующий разъем, картинка должна отобразиться автоматически. В некоторых случаях, когда настройки некорректны, пользователь должен сам внести необходимые изменения для вывода контента. Известно, что каждая версия операционной системы имеет свои особенности, потому здесь нет единого порядка действий.
- Горячие клавиши. Чтобы спроецировать меню с ноутбука на внешний экран проектора, необходимо скомбинировать одним нажатием клавиши Fn и одну из ряда F1-F12 (кнопка с изображением ноутбука и внешнего экрана). Этот способ не работает, если функциональные кнопки не активны.

Кнопка переключения между экраном ноутбука и проектором
- Windows XP. Настроить проектор на популярной в свое время версии XP так же просто, как и управлять этой устаревшей системой. Для корректировки параметров входим в меню рабочего стола с помощью правой клавишей мыши (кликнуть на любое свободное место). Открываем пункт «Свойства», затем в меню «Экран» выбрать «Settings/ Параметры». Далее выбираем дисплей компьютера (ноутбука) или подсоединение второго внешнего экрана, отметив пункт «Расширить рабочий стол на этот экран» (Extend my Windows desktop this monitor). Кстати, здесь же можно сверить, правильно ли установлено разрешение.
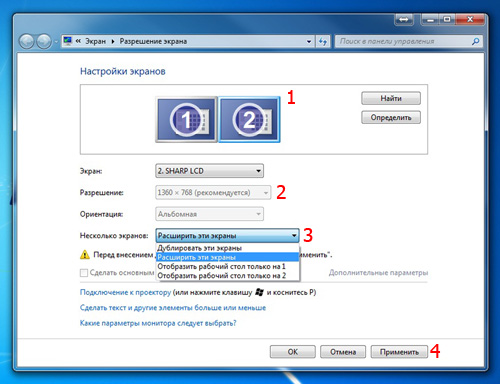
- Windows 7/Vista. В этой системе нужно зайти в раздел «Разрешение экрана», для этого кликаем правой кнопкой мыши по рабочему столу. Здесь из списка «Несколько экранов» выбираем «Расширить эти экраны». Второй способ – через поисковую строку, где нужно ввести «Подключение к проектору», далее появится ссылка на штатное приложение. Пользователю будет представлено несколько режимов вывода контента.
- Windows 8. Для восьмой версии Windows есть простой метод проецирования изображения: заходим в «Пуск», открываем вкладку «Панель управления» и выбираем в разделе «Оформление и персонализация» пункты «Экран», а затем «Разрешение экрана». Далее будет представлен выбор монитора ПК или внешнего экрана.
Затем, пользователь получает доступ к четырем режимам отображения картинки подключенного проектора.
- Дублирование (повторение) – когда видео с компьютера или ноутбука дублируется на внешний экран.
- Только компьютер – контент воспроизводится на дисплее ноутбука, а внешний экран в это время не задействован.
- Расширение – рабочий стол делится на две части, левая его сторона отображается на мониторе ПК, а правая через проектор.
- Только проектор – информация будет спроецирована только на большом экране.
Полезные фишки для Power Point
Офисная программа Power Point «заточена» для проведения презентаций, ее часто используют, потому что она простая и удобная. Здесь есть свои особенности работы, например, на большой экран можно выводить слайды, а на дисплей ПК – текст доклада или лекции.
Настройки не занимают много времени: после синхронизации проектора с ПК заходим в программу и на верхней панели ищем «Показ слайдов» — «Показать презентацию». Ставим галочку напротив «Проекционное оборудование». Здесь можно найти «Режим докладчика», если его активировать, на экран будут выведены разные вспомогательные инструменты для проведения лекций – дополнительные кнопки или заметки.
Ручная отладка изображения
Иногда картинки или буквы смазываются или «плывут» — это происходит, когда на ПК заданы неправильные параметры разрешения монитора. Чтобы максимально повысить качество, устанавливайте на компьютере разрешение, соответствующее характеристикам проектора. При этом настройки проектора не изменяют.
Как изменить установки на компе/ноутбуке (для платформы Windows 7/Vista):
- чтобы зайти в настройки компьютера, нужно открыть меню правой клавишей мышки (кликаем по рабочему столу);
- выбрать пункт «Разрешение экрана» и установить правильное значение (как у проектора);
- сохранить настройки, нажав кнопку «Ок».
Параметры Windows 10 немного другие, здесь пункт «Разрешение» находится в разделе параметров экрана. Нажмите «Пуск» и найдите вкладку «Система», в правой части окна пролистайте страницу до конца и откройте «Дополнительные параметры экрана». Далее все просто: выбирайте нужное значение и сохраните установки.
На этом задача, как подключить проектор к компьютеру, выполнена. После соединения, пользователю остается выбрать удобный режим вывода для проведения презентации или домашнего просмотра видео.




