Почему нет звука на телевизоре при подключении ПК через HDMI
Есть разные виды подключения стационарного компьютера или ноутбука к телевизору, самый прогрессивный и легко выполняемый — это подсоединить HDMI кабель к изделиям. Некоторые пользователи жалуются, что при таком соединении бытовой техники часто звук на телевизоре не воспроизводится, хотя кабель был подключен согласно инструкции и по всем правилам. Почему нет звука на телевизоре, несмотря на надежность HDMI — рассмотрим далее.
Содержание
Настройка вывода звука

При помощи пульта проверяем, действительно ли звук не выводится с ноутбука: нажимаем кнопку увеличения громкости ТВ, но ничего не происходит. Надо проверить контакт в разъемах — если и там все в порядке, то настройка звука на каждом изделии производится повторно.
Оперативная система (ОС) Windows во время подключения любого внешнего устройства к ноутбуку сама автоматически определяет, что звук идет именно через этот подсоединенный источник. В некоторых случаях ОС этих действий не производит, поэтому вы сами можете назначить телевизор устройством воспроизведения, через которое нужно передавать на него звуковой ряд.
Внимание! Прежде чем приступить к настройкам — еще раз проверьте, не включена ли на ТВ функция Mute (отключение звука).
Инструкция по настройке:
- кликнуть мышкой на иконку динамика в панели задач и выбрать показанный на фото раздел;
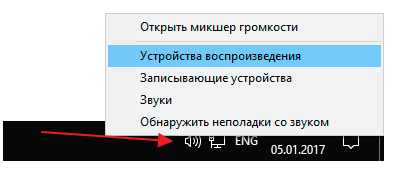
- в открывшемся окне для настроек со списком всех подключенных устройств, выбрать включенный в перечень телевизор, навести курсор и кликнуть ПКМ;
- отметить вариант использования по умолчанию;
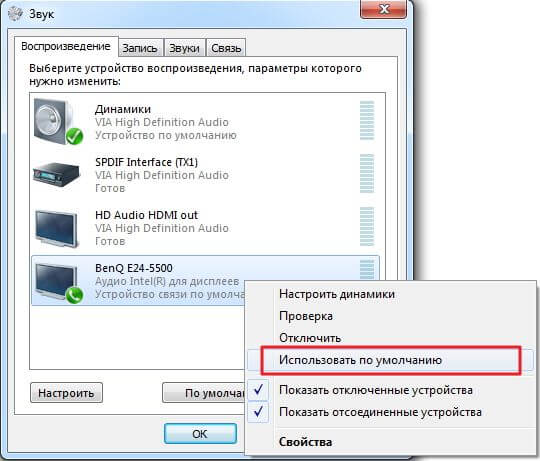
- сохранить свои действия —> применить —> ок.
Иногда в устройствах воспроизведения нет подключенного ТВ. В этой ситуации следует здесь же нажать ПКМ и активировать пункт «показать устройства». Это дает увидеть ранее подсоединенное оборудование, а значит, если телевизор соединен, но выключен программным методом, то он отобразится, и его можно будет включить.
Во многих случаях, если звук при использовании соединения по HDMI не передается на телевизор, то после произведенных манипуляций динамики ТВ будут устойчиво воспроизводить передаваемый звуковой ряд.
Ноутбук не видит ТВ
Есть варианты, когда при подключении компьютера ТВ не отображается в перечне подключенных устройств для передачи звука. Получается, что ноутбук не видит его динамиков, и, соответственно, нет звука на телевизоре. Необходимо перезагрузить изделие, не отключая при этом кабель. После окончания процесса динамики ТВ должны появиться в списке, только они могут быть неактивными. Как сделать активным ваш телевизор, мы уже описывали выше — повторите настройки, акустика TV будет звучать качественно.
Когда ноутбук затрудняется выбрать приоритетное подключение, также часто не работает звук через HDMI. Попробуйте отключить от ПК все устройства, кроме телевизора — ситуация должна нормализоваться.

Неполадки аппаратуры
Эта проблема стоит на втором месте по распространенности и проявляется в такие моменты.
- Неисправность провода по разным причинам, в том числе и механического свойства. Внутри может присутствовать частичный порыв или иные дефекты, поэтому он не передает аудиосигнал.
- Использовался переходник, не передающий устойчивый звуковой сигнал по причине некачественного изготовления — дешевые аналоги порой не имеют нужных для передачи звука контактов.
Кабель, сделанный в Китае, не внушает особого доверия, хотя вся продукция из Поднебесной, изготовленная на официальном уровне, имеет нормальное качество, но не исключены кустарные подделки. Иногда даже новый кабель может иметь заводской дефект, или же часть разъема окислилась из-за неправильного хранения. Это вполне может быть причиной, почему нет звука на вашем телевизоре при подсоединении HDMI. Чтобы наладить всю систему, вам необходимо опять идти в магазин и менять некачественное изделие на исправный товар.

Разъем HDMI – это лучший вариант для подключения ТВ к ПК. Причина в том, что он без потерь передает аудио и видео сигнал, но, как и любой другой интерфейс, он имеет разные поколения, которые характеризуют его возможности. Не всем известно, что только в HDMI 1.4 появилась поддержка передачи звука, а значит, если в одном из девайсов установлен HDMI 1.3, то отсутствие звука может быть вызвано этим. Достаточно переключиться в другой, более современный HDMI разъем.
Обновляем драйвера
Устаревшие «дрова» могут стать еще одной причиной отсутствия звука через HDMI на телевизоре. Узнать, была ли установка или обновление драйверов на ноутбуке можно через специальную систему, установленную на любом компьютере:
- нажимаем на «клаве» одновременно Windows + R в строке «Открыть» пишем devmgmt.msc —> ОК;
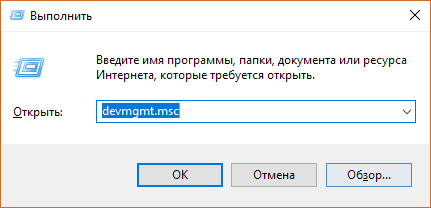
- открывается диспетчер, вверху находим «Вид» —> ставим галочку напротив «Показать скрытые устройства»;
- открываем пункт «Звуковые, игровые и видеоустройства», когда в этом перечне находится аудиокарта компьютера, то это означает — драйвера для HDMI не включены —> делаем, как показано на фото, чтобы активировать их.
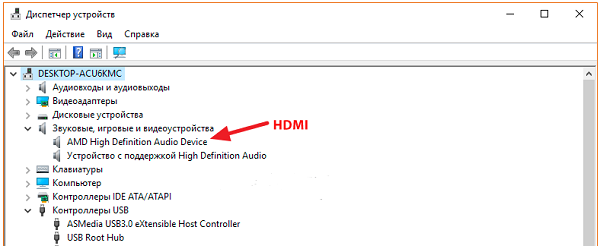
Если же в реестре присутствует одна звуковая карта, то загружаем драйвера для видеокарты, учитывая и нам необходимый вариант, чтобы передавать звук на подключенный телевизор. Заходим на официальные сайты корпорации Интел или компании NVIDIA, скачиваем свежую версию драйверов для видеокарты, затем устанавливаем их на ноутбуке и активируем, при этом обязательно включить режим ручной настройки и среди всех перечисленных версий отметить аудиодрайвер HD.
Важно! Звуковой драйвер HDMI имеет такое название только на видеокарте компании NVIDIA, у других производителей будет другое наименование.

После установки перезагружаем ноутбук, чтобы изменения вступили в силу, и производим новое подключение компьютера к TV.
Проверка контроллера High Definition Audio
Если нет звука при HDMI соединении, и ПК в разделе «устройства воспроизведения» не отображает ТВ, то стоит убедиться, что он не отключен. Для этого необходимо в диспетчере устройств найти подраздел с системными устройствами и в нем кликнуть по «контроллер High Definition Audio». Среди действий, которые можно с ним выполнить есть «включить». Если узел включен, то можно попробовать его отключить, перезагрузить ПК и вновь попытаться включить. Также не будет лишним обновить ПО этого оборудования.
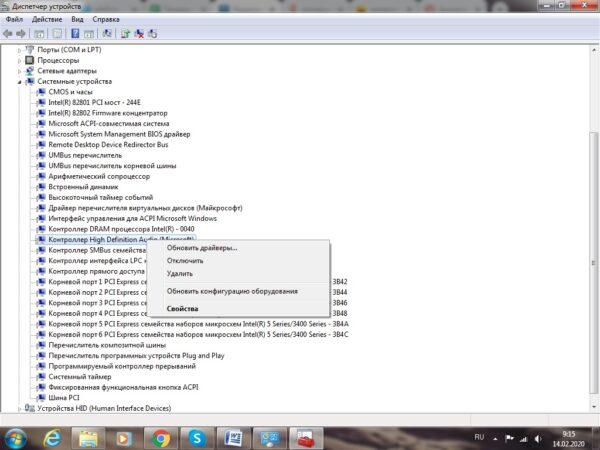
Если узел включен, то можно попробовать его отключить, перезагрузить ПК и вновь попытаться включить
В открытом диспетчере устройств стоит также войти в «звуковые, игровые и видеоустройства». Здесь может быть аналогичный контроллер от AMD или NVIDIA. Если он есть, то повторяем описанные выше действия.
Последний пункт, который не будет лишним проверить – «аудио и видеовыходы». Телевизор может отображаться здесь, в таком случае пробуем включить его или отключить/перезагрузить ПК/включить.
Удаление звуковой карты
Отсутствие аудиосигнала может быть вызвано сбоем звуковой карты. Открываем Диспетчер устройств и выбираем «Звуковые, игровые и видеоустройства». Поочередно удаляем имеющееся там оборудование. Далее находим кнопку «обновить конфигурации» или просто перезагружаем устройство. Удаленные узлы автоматически восстановятся, а вместе с ними появится и звук.
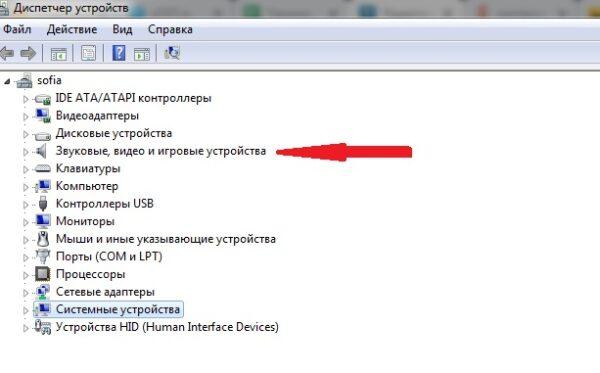
Утилита Windows для устранения неполадок
Если все перечисленное выше не помогло, то в панели управления следует найти вкладку «устранение неполадок». Это фирменная утилита Microsoft, которая поможет избавиться от сбоев. Появится диалоговое окно, где система будет уточнять проблему и предлагать варианты решения.
Надо отметить, что кабель HDMI сегодня является наиболее распространенным и прогрессивным методом коммутации устройств. Помимо ноутбука и компьютера, с его помощью можно подключить и другие устройства. Узнайте подробнее, как подсоединить к вашему ТВ DVD-плеер, Ipad и другие планшеты.




