Подключение iPad к компьютеру
Синхронизация мобильных устройств с компьютером – это необходимость, которая рано или поздно возникает у любого пользователя. Если с устройствами на Андроид чаще всего вопросов не возникает, то подключение айпада к ПК может оказаться более сложным делом. Ниже рассмотрим, как можно осуществить такую коммутацию.
Содержание
Проводное подключение
Первый и наиболее логичный способ, который возникнет в голове при появлении вопроса, как подключить iPad к компьютеру – воспользоваться USB кабелем. Он есть в комплекте у каждого планшета, и отдельно ничего покупать не придется.
Важно! Для того чтобы начать работу с планшетом через USB подключение к ПК, пользователю дополнительно потребуется установить iTunes. Если он уже есть на компьютере, то его следует обновить до последней версии, чтобы исключить ошибки или сбои.

Когда приложение на ПК обновлено, необходимо подключить планшет к компу. Для этого берется стандартный кабель из комплектации. Одной стороной – Lightning или 30-pin (в зависимости от поколения гаджета) он подключается к iPad, вторая сторона вставляется в стационарный компьютер через USB выход.
После того как пользователю удалось подключить айпад к компьютеру, необходимо открыть приложение iTunes или обновить в нем информацию, чтобы подключенное устройство отобразилось, а на самом iPad указать, что данному ПК можно доверять. Для этого нужно выбрать соответствующую кнопку в появившемся окне на экране планшета.
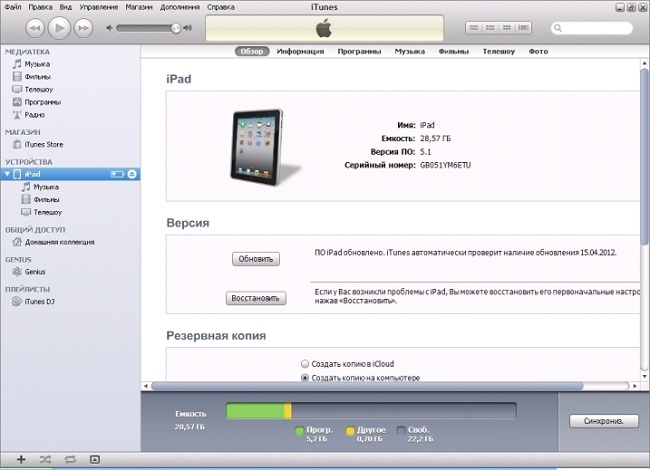
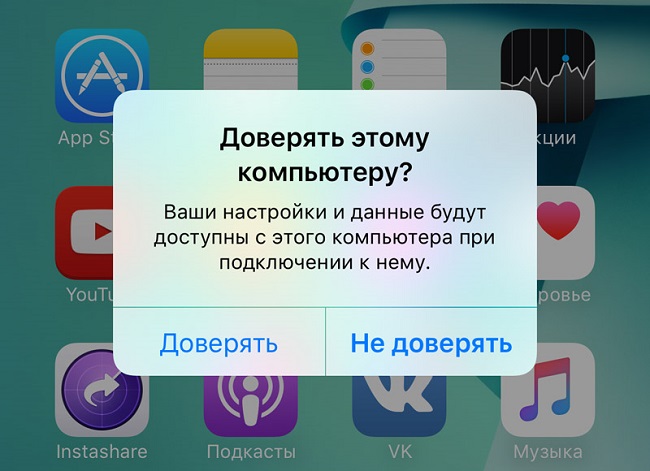
С помощью iTunes пользователь сможет перемещать файлы между двумя устройствами, выполнить синхронизацию, создать резервную копию или восстановить мобильный гаджет после сбоя.
Беспроводное подключение
Для того чтобы выполнить подключение iPad к компьютеру через Wi-Fi, от пользователя потребуется включить синхронизацию непосредственно в iTunes и на планшете. Чтобы это сделать, нужно предварительно подключить айпад к ноутбуку (ПК) кабелем и, войдя в iTunes, выбрать пункт «обзор». В нем отобразится подключенный гаджет, открываем параметры и находим пункт «синхронизация этого iPad по Wi-Fi». Отметив его галочкой и сохранив результат, планшет можно отключить.
Теперь необходимо открыть настройки iPad и в пункте «основные» отметить «синхронизация с iTunes по Wi-Fi». Теперь чтобы подключить одно устройство к другому, владельцу следует лишь кликнуть по кнопке «синхронизировать». Такой метод подключения позволяет также передавать фото, видео и музыку с компьютера на iPad.
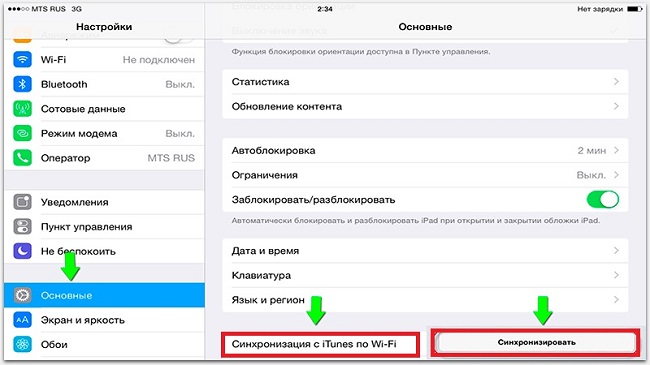
Важно! При этом устройства не обязательно должны быть подключены к одной Wi-Fi сети, нужно, чтобы у обоих был выход в интернет.
Айпад вместо флешки
Достоинством техники Apple можно считать большой объем накопителя, и если пользователь приобрел самые большие варианты на 128 или 256 Гб, то у него может возникнуть идея пользоваться айпадом, как флешкой. Здесь есть один нюанс – чтобы получить доступ к переносу файлов с одного ПК на планшет и обратно, на обоих должна быть установлена подходящая для этого программа. Наиболее популярные варианты:
- iTools;
- Wi-Fi drive;
- Documents.
iTools позволяет получить полный доступ к файловой системе планшета любого поколения (Ipad mini 2, iPad 4 и более старые версии), но при этом минус кроется в том, что пользователю потребуется на ПК также установить эту утилиту. Неудобство в том, что при походе в гости или встрече по работе с клиентом устанавливать на чужой гаджет свой софт не всегда удобно и корректно, а без него обменяться информацией не получится.
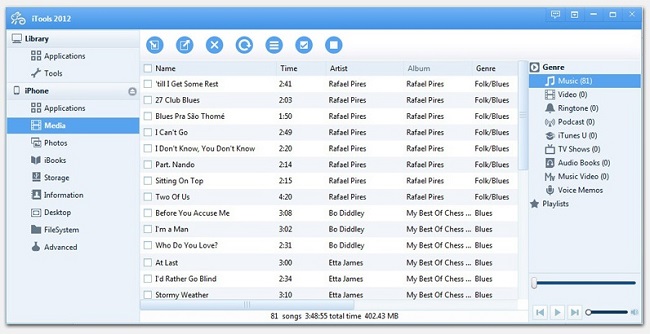
Wi-Fi Drive работает без использования проводов и не требует установки какого либо дополнительно софта, в ПО есть поддержка популярных облачных хранилищ, а также защита «от дурака», то есть пользователь не получит доступ к системным файлам. Минус способа в том, что возможна только пофайловая передача данных, и скорость ограничена интернет соединением. Если требуется перенести пару фотографий или документов, то метод вполне удобный, но для того чтобы скачать большую папку с файлами, придется каждый файл отправлять вручную, это долго.
Приложение Documets удобно по интерфейсу, но требует наличия iTunes как на ПК, так и в самом планшете. Очевидно, что на чужом устройстве ставить его не удобно.
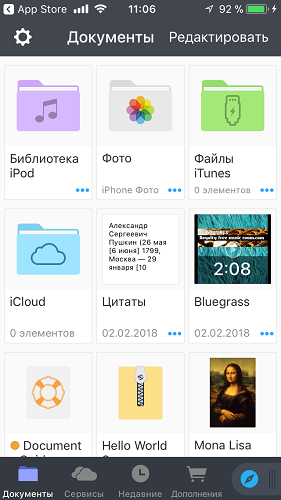
Как правило, опробовав все методы, пользователь либо начинает думать о том, что покупка iPad была глупой затеей, и гораздо удобнее в этом плане использовать Андроид, либо углубляется в вопрос и узнает о Джейлбрейк.
Что такое Джейлбрейк
Джейлбрейк – это своего рода «черный рынок» приложений на Айпад или Айфон. Он устанавливается как прошивка устройства и открывает доступ к многочисленным приложениям, которые упрощают жизнь владельцев яблочных гаджетов. При этом здесь есть утилиты, которые не встретишь в официальном магазине, а также утилиты из App Store, но уже взломанные, то есть их не придется покупать, а можно установить бесплатно.
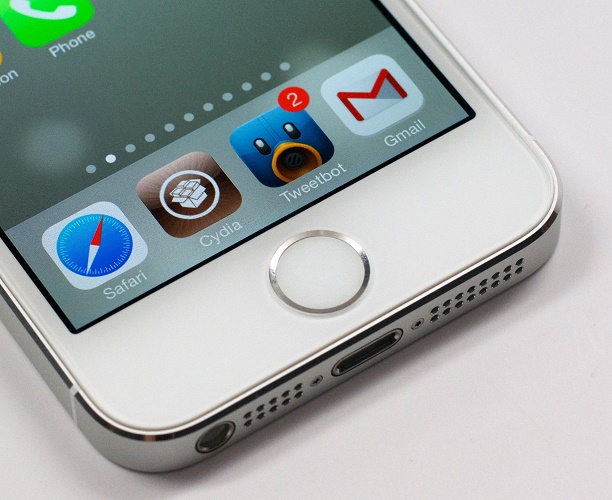
Описание установки Джейлбрейк не будет приведено в данном тексте, так как процедура разнится для каждого гаджета и требует внимательности, ведь в противном случае может произойти сбой, и гаджет придется восстанавливать.
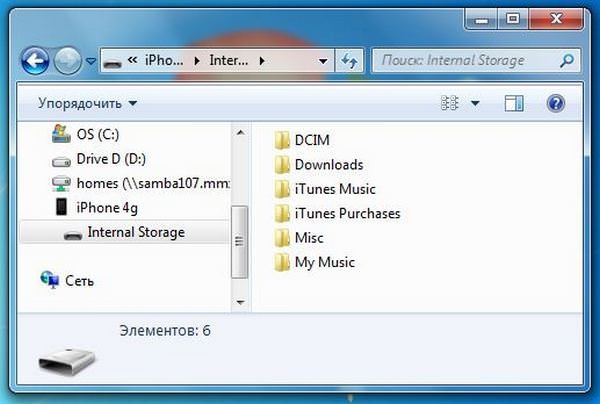
После установки Джейлбрейк пользователю остается лишь купить утилиту PwnTunes, которая стоит около 13 долларов. Цена может показаться большой, но удобство пользования переоценить сложно – без iTunes и любых других утилит устройство начнет отображается в подключенных накопителях на ПК, и можно просто копировать файлы с него на компьютер и обратно без учета того, способна ли система iOS с ними работать. То есть с этим приложением iPad действительно может стать накопителем для прямого переноса данных.
Нет связи между компьютером и iPad
Что делать, если компьютер не видит iPad? В данной ситуации возможных проблем немного, как и путей их решения.
- Необходимо перезагрузить оба устройства, предварительно отключив их друг от друга.
- На планшете пользователь мог забыть активировать пункт «доверять этому ПК».
- Если Айпад не подключается к компьютеру, то следует убедиться в наличии установленных обновлений на iTunes.
- Причина отсутствия соединения может быть в нерабочем кабеле или USB разъемах.
- В некоторых случаях проблема заключается в том, что вместе с iTunes не было установлено приложение Apple Mobile Device Support. Обычно это происходит автоматически, но может случиться сбой. Проблема решается переустановкой iTunes.
Самые лучшие ноутбуки 2019 года
Ноутбук Apple MacBook Air 13 with Retina display Late 2018 на Яндекс Маркете
Ноутбук Xiaomi Mi Notebook Air 13.3″ 2018 на Яндекс Маркете
Ноутбук Lenovo ThinkPad Edge E480 на Яндекс Маркете
Ноутбук Acer SWIFT 3 (SF314-54G) на Яндекс Маркете
Ноутбук Acer ASPIRE 7 (A717-71G) на Яндекс Маркете
Свежие новости о гаджетах и технологиях в нашем Телеграм канале.




