Почему телевизор не читает жесткий диск
Современные телевизоры имеют разные функции. Среди них — воспроизведение контента с внешних USB источников. Многие люди имеют внешний жесткий диск. В отличие от флешки, он имеет внушительный объем и позволяет хранить большие объемы информации, например, целую фильмотеку. Но что делать, если ваш телевизор не видит подключенный внешний жесткий диск? Для начала, стоит узнать, как подключить его правильно.
Содержание
Как подключить жесткий диск
Любой внешний жесткий диск для подключения использует USB кабель. Но в качестве носителя информации пользователь может использовать и внутренний HDD от ПК, а значит, способы подключения могут быть иные.
USB
Внешний жесткий диск подключается через USB разъем ТВ. У него есть специальный кабель в комплекте. Если ТВ достаточно старый и оснащен USB 2.0, то может потребоваться дополнительное питание. Для этого нужен кабель с двумя штекерами USB – подключить к ТВ следует оба.

Подключение диска по USB
Внешний бокс
Если накопитель изъят из ПК или ноутбука, то есть два пути: использовать переходник с Sata на USB, но удобнее купить внешний бокс с учетом размера HDD (2,5 дюйма для ноутбучного и 3,5 дюйма для ПК). В случае накопителя 3,5 дюйма стоит подбирать бокс с внешним питанием от розетки. Это не слишком удобно, но следует учесть, что такой диск требует больше питания, и USB разъем не всегда его выдает.

Бокс с диском
Приставка
Если в ТВ нет USB разъема, или он занят/сломан, то используют промежуточное устройство. Это может быть смарт приставка, игровая консоль, ноутбук. Подключение осуществляется посредством тюльпанов или HDMI, на ТВ нужно указать источник сигнала, а запуск файлов с HDD осуществляется непосредственно с выбранного девайса

Подключение через приставку
Роутер
Накопитель подключается и в роутер – для этого у телевизора должна быть поддержка DLNA и Smart функций. Через специальное приложение пользователь сможет увидеть все устройства в локальной сети, включая HDD.

Подключение через роутер
При подключении в USB разъем на экране появится окно с предложением переключиться на внешний накопитель. Откроется стандартное окно с папками, нужно лишь найти необходимый контент. Если автоматически HDD не определился, то нужно открыть источники сигнала и выбрать USB.

Почему телевизор не видит подключенный диск
Как правило, сложностей при подключении к телевизору внешнего жесткого диска не возникает. Но если ТВ не читает накопитель, то это возможно по ряду причин:
- нехватка питания жесткому диску;
- устаревшее программное обеспечение вашего устройства;
- несовместимость файловых систем жесткого диска и телевизора.
Причина может быть и вполне банальна: накопитель большого объема. Как правило, ТВ не рассчитаны на чтение HDD более 2 Тб. Об этом упоминается в инструкции.
Рассмотрим каждую проблему по отдельности.

Нехватка питания
Одной из распространенных проблем, по которой аппарат не видит жесткий диск, может стать нехватка мощности для работы жесткого диска. Если вы являетесь владельцем устаревшей модели телевизора, винчестер не сможет получить необходимую ему энергию через USB-подключение. Винчестеры можно классифицировать на 3 вида по их поколению и количеству потребляемой ими энергии:
- USB 1 – 500мА, 5В;
- USB 2 – 500-1000мА, 5В;
- USB 3 – 1500-2000мА, 5В.
Одним из самых логичных способов решения проблемы является подключение жесткого диска посредством Y-разветвителя. Питание винчестера таким способом зависит от количества USB-разъемов в вашем устройстве:
- один разъем;
- два и более разъема.

Когда на устройстве предусмотрено несколько USB-разъемов, то проблем в этом случае возникнуть не должно. Подключите винчестер сразу к двум разъемам телевизора посредством разветвителя. В этом случае напряжения хватит для полноценной работы диска. Если телевизор оборудован лишь одним USB-входом, вам необходимо подключить Y-разветвитель таким образом, чтобы соединить винчестер с вашим ТВ, и при этом использовать блок питания стороннего устройства (телефона, планшета и т.д.). Жесткий диск будет питаться за счет блока питания, а недостающую энергию будет брать от вашего устройства.
Совет! Чтобы проверить, что причина неисправности действительно кроется в нехватке питания, поочередно подключите флэш-накопители в соответствующие разъемы на корпусе. Если файлы на флэш-картах читаются – значит, USB-порт телевизора находится в рабочем состоянии.
Устаревшее ПО
Другой распространенной причиной, почему телевизор не видит съемный носитель, является устаревшее программное обеспечение. Функция распознавания носителя такого большого объема присуща, как правило, лишь телевизорам последних моделей. Если мощности ТВ достаточно для работы с внешними дисками, произведите обновление прошивки.
Если ТВ подключается к интернету, то в разделе настроек «об устройстве» или «поддержка» есть подменю «обновление». В нем нужно запустить поиск свежих версий ПО и при наличии установить их. Если ТВ без подключения, то обновления могут устанавливаться в виде прошивок с USB носителей (очевидно, что нужна для этих целей флешка). Как выполнить такую прошивку:
- посетите официальный сайт компании-производителя;
- зайдите в раздел «поддержка»;
- выберите пункт «обновление ПО»;
- введите модель своего устройства и скачайте соответствующий файл;
- осуществите обновление.

Несовместимость файловых систем
Многие модели телевизоров не читают винчестеры, если те не соответствуют файловой системе FAT32. Все дело в том, что большинство аппаратуры предназначено для работы с флэш-картами, объем которых, как правило, не превышает 64 Гб. Имея сравнительно небольшой размер кластеров, FAT32 позволяет более эффективно использовать ограниченную память флэш-карты. Этим и обуславливается причина, по которой большинство флэш-накопителей используют эту файловую систему.
В отличие от FAT32, NTFS система позволяет осуществлять более быструю и безопасную передачу данных с носителя на компьютер или другое считывающее устройство. Эта файловая система поддерживает работу с большими объемами информации и не имеет ограничений по размеру копируемых файлов.
Важно: перед покупкой телевизора обратить внимание на инструкцию по эксплуатации. В ней вы сможете найти много полезной информации о совместимости файловых систем накопителей с устройством. Бывают случаи, когда в инструкции указаны модели винчестеров, с которыми телевизор не будет работать ни при каких условиях.
Последние модели телевизоров таких компаний, как lg или самсунг, способны увидеть диск с файловой системой NTFS. Помимо обычной записи информации, такие устройства способны воспроизводить кодированные данные.
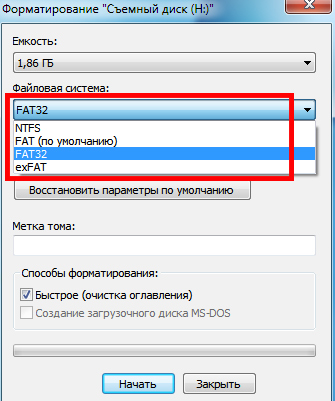
Подчас неполадка заключается в особенностях форматирования. Отдельные виды техники форматируют накопители «под себя». Это не проявляется при подключении к ПК или ноутбуку, но на других устройствах могут возникнуть сложности с подключением. Если HDD был некогда подключен к смарт приставке или ТВ другого бренда, и он работает с ПК, но новый телевизор его не понимает, при этом причина не в недостаточном питании, то стоит попробовать отформатировать его на ПК и вновь проверить на телевизоре.
Если устройство перестало видеть накопитель
В данном случае словосочетание «перестал видеть» подразумевает то, что раньше ваш аппарат свободно мог синхронизироваться с винчестером, но через некоторое время перестал это делать. Причин, по которым возникает подобная неисправность, может быть две:
- наличие вирусов на съемном диске;
- выход из строя самого накопителя.
Современные вирусы способны не просто повредить отдельные файлы на винчестере, но и полностью разрушить файловую систему. Поскольку телевизоры являются довольно «капризной» техникой, атака вирусов может парализовать его. Единственным советом для того, чтобы избежать посещения ремонтной мастерской, станет проверка всех закачиваемых файлов на предмет наличия вирусных программ до передачи последних на другие устройства.
Чтобы отличить поломку винчестера от неисправности ТВ, необходимо осуществить проверку работы с другим съемным диском. Подключите его к вашему телевизору в тот же USB-разъем. Если «проверочный» винчестер отлично синхронизируется с телевизором – значит ваш пришел в негодность. Такую же проверку можно произвести и в том случае, если телевизор не видит флэшку.
Свежие новости о гаджетах и технологиях в нашем Телеграм канале.




