Подключение домашнего кинотеатра к ноутбуку
Современные портативные персональные компьютеры выступают не только в качестве устройств для просмотра веб-сайтов, игр, офисной работы. Подключив к ним домашний кинотеатр, можно превратить ноутбук в медиа-центр: смотреть кинофильмы, потоковое видео с YouTube на большом экране, играть в online-игры, воспроизводить звуковые и видеофайлы. При неправильной коммутации даже дорогая техника может выйти из строя, и ей понадобится ремонт. Чтобы этого не произошло, нужно знать, как подключить устройство к домашнему кинозалу.

Содержание
Виды разъёмов
Перед подключением нужно определиться, какие порты есть в двух устройствах. Это делается для того, чтобы выбрать нужный провод для соединения акустической системы и портативного ПК.
- HDMI – разъем, внешне похожий на USB порт, но длиннее и тоньше. Передает в одном кабеле данные видеосигналов со звуком. Обеспечивает цифровой сигнал, при этом настройки занимают минимум усилий.
- VGA напоминает прямоугольник с закругленными углами. Разъём состоит из 15 контактов (5 контактов в 3 ряда), обеспечивает передачу аналогового видеосигнала. Для передачи звука необходим дополнительный кабель, соединяющий разъем наушников с колонками или кинокомплексом.
- RCA. Иногда можно встретить в ноутбуках разъем композитного видео (как правило, жёлтого цвета). Чтобы передавать аудио сигнал, используйте гнездо под наушники через «Mini-Jack» – «RCA».

Подключение с помощью соединения HDMI
После выбора нужного провода, для подключения устройств соедините их кабелем, выполнив несложные настройки.
Порядок действий при подключении:
- Выключите устройства.
- Подключите один конец провода к входному разъему HDMI на ресивере персонального кинотеатра, а другой конец – к выходному порту HDMI на портативном ПК.
- Включите технику.
- В настройках акустического комплекса выберите нужное гнездо и установите его в качестве источника сигнала.
- Для настройки ПК нажмите на экране правой кнопкой мыши, в выпадающем перечне выберите опцию «Разрешение экрана». Задайте одну из команд: расширить изображение на оба дисплея, включить один из экранов, дублировать видеоизображение.
Подсоединить устройства посредством HDMI наиболее предпочтительный вариант, так как обеспечивает наиболее оптимальное качество передачи аудио сигналов и изображения.
Подключение домашнего кинотеатра к компьютеру
Домашний кинотеатр (ДК) включает в себя множество различных технических устройств. Чаще всего, когда говорят домашний кинотеатр, имеют ввиду либо многоканальную акустическую систему, либо набор из телевизора, видеоплеера, саба и аудиоколонок.
Поэтому существуют два основных способа подсоединения домашнего кинотеатра к ПК.
- Использовать персональный компьютер в роли источника видео и аудио. Для этого потребуется соединить его с внешними колонами и телевизором.
- Напрямую подсоединить акустическую систему ДК к компьютеру.
Рассмотрим каждый из них поподробней.
Способ 1 – подключение через телевизор
Чтобы вывести звук на колонки ДК, необходим усилитель. Как правило, в этой роли используется обычный DVD-проигрыватель. Однако возможен вариант, при котором усилитель уже встроен в какую-то из колонок. Например, в сабвуфер или модуль. Несмотря на такое технически разное исполнение усилителя, процесс подключения универсален и выглядит следующий образом.
- В первую очередь, из-за различия выходных портов ПК и ДВД-плеера, потребуется приобрести специальный переходник Jack 3,5 мм — «тюльпаны».

- Затем 3.5 миллиметровый конец переходника вставляется в стереовыход на звуковой карте. Иногда этот выход может быть прямо на материнке.
- Второй конец переходника с тюльпанами красного и белого цвета идет ко входам усилителя. Они будут обозначены как «AUX IN» или «AUDIO IN».
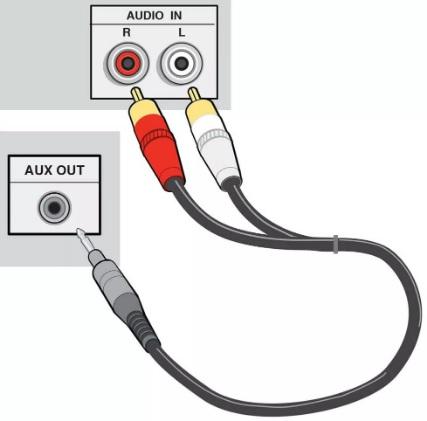
- И последним шагом будет подключение колонок к ДВД-плееру.
Видеоряд с ПК на выбранный телевизор будет передаваться через специальный кабель. Его тип зависит от наличия тех или иных разъемов на ПК и телевизоре. Основными типами таких кабелей являются:
- HDMI
- DVI
- VGA
- DisplayPort
HDMI и DisplayPort могут также передавать и аудиосигнал. Иногда это очень удобно, ведь из цепочки исключается дополнительная акустика: в таком случае звук будет идти через встроенные телевизионные динамики.
Если на устройствах разные разъемы, то потребуется приобрести ещё один переходник.

При покупке обратите внимание, что один и тот же разъем может быть выполнен в формате «мама» или «папа».
После покупки нужного кабеля один его конец вставляется в ТВ, а второй в ПК. На этом работу по подключению можно считать завершенной.
Способ 2 — Подключение колонок напрямую
Осуществим данный метод только при наличии необходимых выходов/входов на ПК и усилителе. Так как акустика с канальностью 5.1 является наиболее популярным вариантом, рассмотрим именно такое подключение. Во-первых, придется купить сразу 4 переходника с MiniJack на «тюльпаны». Этими переходниками соединяются выходы на ПК и входы усилителя. Чтобы не перепутать, что куда подключать, следует точно определить назначение всех разъемов. Обычно это не составляет никакого труда. Каждый разъем подписан.
- R и L соответствуют стереовыходу на компьтере, окрашенному в зеленый цвет.
- FR и FL соединяют с черным выходом «Rear».
- SR и SL – к гнезду серого цвета с подписью «Side».
- Центральные колонки и саб (CEN и SUB или S.W и C.E) подключают в разъем оранжевого цвета.

Выходы на компьютере для подключения акустики 5.1
Может быть такая ситуация, что отсутствуют требуемые выходы. В этом случае колонки не будут работать вовсе или частично. Обычно присутствует только стереовыход, тогда применяются только входы Right и Left.
Возможна также ситуация, что при подсоединении всех колонок, стереовход на DVD-плеере будет вообще не задействован. Это может быть связано с особенностями работы конкретно этой модели. Самым лучшим вариантом будет изучить инструкцию к устройству, чтобы не ошибиться в подключении.
Настройка домашнего кинотеатра
Завершающим этапом подключения будет правильная настройка всех элементов ДК. В первую очередь, необходимо на компьютере выбрать новое оборудование для вывода звука. Для этого используют стандартную панель управления или специальную программу Realtek. Помимо этой существует множество других программ.
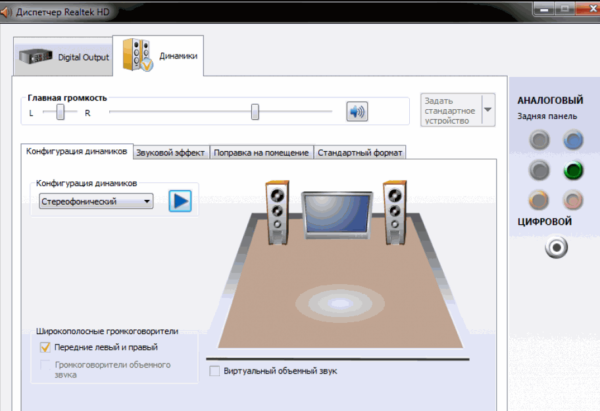
Также можно найти значок динамика в правом нижнем углу. Щелкнуть по нему правой кнопкой мыши. Затем найти кнопку, отвечающую за выбор средства воспроизведения. В открывшемся пункте меню найти название своей аудиосистемы и выбрать его. Если же щелкнуть по устройству правой кнопкой мыши, то без труда можно найти пункт настроек. В них пользователь может проверить работу сабвуфера или колонок.
После выполнения всех вышеописанных операций необходимо нажать «Ок» и «Применить». После этого компьютер будет знать, что использовать необходимо уже новое устройство, и будет выводить звук уже через домашний кинотеатр. На этом возможные настройки не заканчиваются. Качество звука можно более детально настроить через специальный эквалайзер. Однако это потребует определённых навыков.
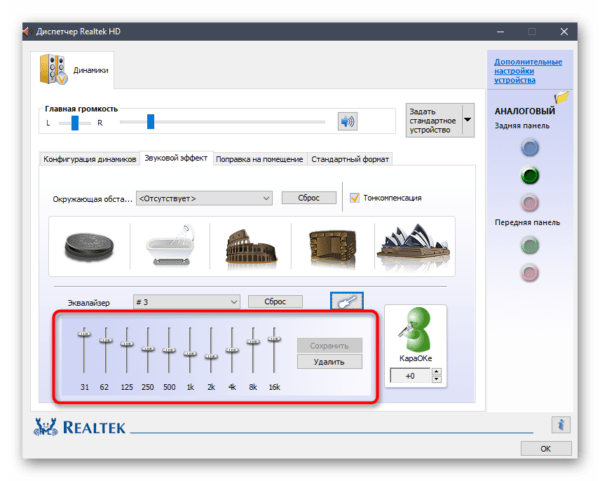
Не стоит забывать о том, что на восприятие звука влияет расположение колонок в помещении и то, на какое расстояние они удалены от слушателя. Возможно, для более качественного звучания стоит немного изменить их ориентацию в пространстве.
Система беспроводного подключения
Развитие производства аудиоаппаратуры дало толчок к появлению беспроводных модулей, которые значительно упрощают подсоединение систем аудио и видео. Чтобы организовать работу многокомпонентного комплекса, выбирают из двух вариантов: определяют точку передачи сигнала (например, маршрутизатор) или используют в виде приемника интегрированный модуль Bluetooth.
Дополнением к проводным каналам встречается беспроводной WLAN-модуль. С помощью LAN или WLAN-адаптера сетевой выход аппаратуры Wi-Fi с передатчиком подключается к маршрутизатору. Такая конфигурация обеспечивает максимально качественный звук и изображение.
В портативных ПК на базе процессора Intel встроен метод беспроводного модуля WiDi (Wireless Display). Он воспроизводит видео с разрешением 1080p. Для этого нужен адаптер WiDi (в некоторых моделях он встроен), который подсоединяется через гнездо HDMI на домашнем кинотеатре.
Для обеспечения беспроводного подсоединения с помощью USB-порта, необходимо специальное устройство Q-Waves Wireless USB AV. Приемник устанавливается на HDMI или VGA порт телевизора, а передатчик подключается к USB-порту портативного ПК.
Свежие новости о гаджетах и технологиях в нашем Телеграм канале.




