Проверка наушников с микрофоном через компьютер
Микрофон является важной составляющей частью любого современного гаджета. Особенно востребованным он становится при необходимости общения через Skype или при записи аудио. Хорошо, если он уже встроен в устройство, но иногда гораздо удобнее приобретать этот вспомогательный предмет отдельно, например, в комплекте с наушниками. Это позволит вам слышать собеседника, разговаривать с ним и при этом создавать минимум неудобств для окружающих. Для того чтобы понять, как работает комплект, и проверить корректность его работы, достаточно подключить наушники с микрофоном к разъему, расположенному на компьютере.
Содержание
Способы проверки микрофона
Существуют следующие основные способы проверки:
- при помощи операционной системы Windows;
- записывая звук;
- посредством скайпа;
- онлайн.
Стандартными средствами Windows
Для Windows 7 проверка выполняется так.
- В панели управления следует найти вкладку «звук», а в ней «запись».
- Найти подключенное оборудование и убедиться, что в зеленом кружке стоит галочка (устройство работает). Также проверяется, есть ли звуковая шкала во время разговора в микрофон. Если реакция есть, то он работает.
- Выбрав нужное устройство, следует кликнуть его свойства и в первой вкладке (общие) убедиться в наличии контролера, а также что вход, в который включено устройство, активирован.
- Дополнительно нужно открыть вкладку «прослушать» и кликнуть по «прослушать с данного устройства».
- После пункта выше указывается необходимое устройство и проверяется, есть ли звук после записи.
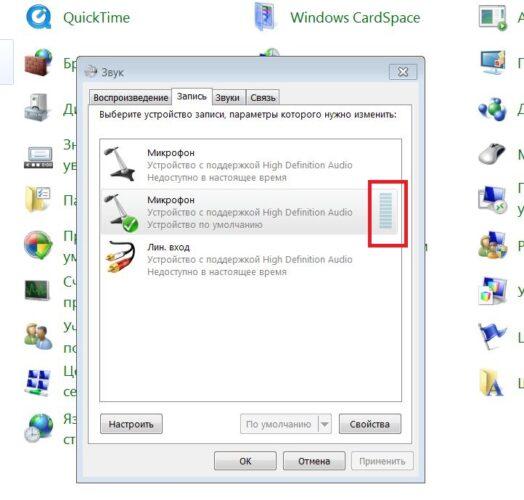
Звуковая шкала должна работать при проверке микрофона
В Windows 10:
- в трее следует найти символ динамика;
- открывается меню «записывающие устройства», а в нем «звуки»;
- выбирается вкладка «запись» и по реакции шкалы проверяется работоспособность микрофона;
- если реакция слабая, то ее требуется усилить – для этого поле с устройством следует выделить и кликнуть по кнопке «свойства»;
- далее выбирается вкладка «уровни», и меняется громкость посредством перетягивания бегунка.
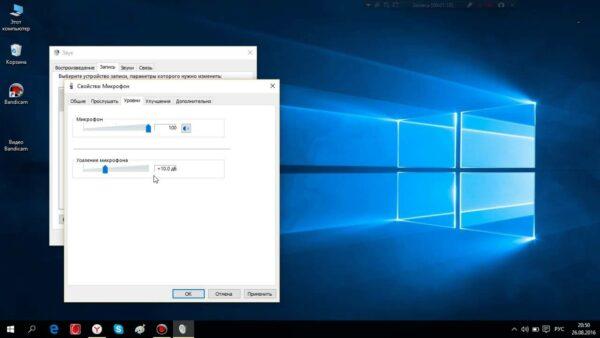
Уровни звука микрофона в Windows 10
Стоит знать, что в данной вкладке можно настроить звук так, что в случае звонка громкость фильма, музыки или другого контента автоматически снизится и не будет мешать разговаривать.
Записывая звук
Запись звука также поможет проверить микрофон на наушниках. Для того чтобы это осуществить, нужно зайти в «Пуск», выбрать «Стандартные программы», пункт «Запись звука» и в открывшемся окне кликнуть на «Начать запись». После этого делаем запись и сохраняем получившийся файл в любом удобном месте. Открыв файл, можно прослушать звук и его качество как через наушники, так и через колонки.
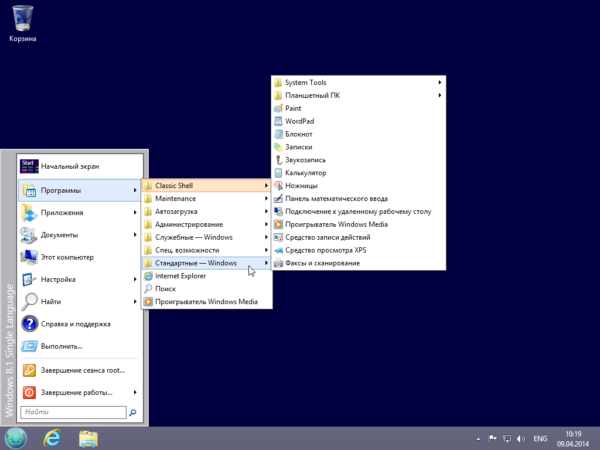
Посредством Skype
Еще один очень удобный способ проверить гарнитуру – сделать это через скайп, неважно при этом, используете вы это приложение в реальности или нет. Можно сделать экспресс-вариант проверки, а можно затратить чуть больше времени. В первом случае достаточно выбрать любой контакт из своей адресной книги и кликнуть на пункт «Данные о качестве связи». В открывшемся окне нужно выбрать свой вариант микрофона и нажать кнопку «Проверка», через несколько мгновений записи получившееся аудио будет воспроизведено.
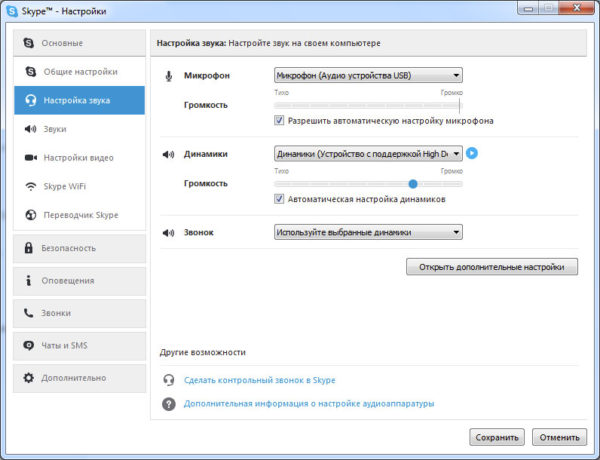
Кроме указанного выше варианта, можно через специальный звонок набрать службу проверки качества записи. Для этого выбираем «Echo/Sound Test Service» и совершаем звонок. Запись длится 8-10 секунд и через некоторое время воспроизводится. Естественно, для того чтобы воспользоваться этим вариантом, необходим доступ в Интернет.
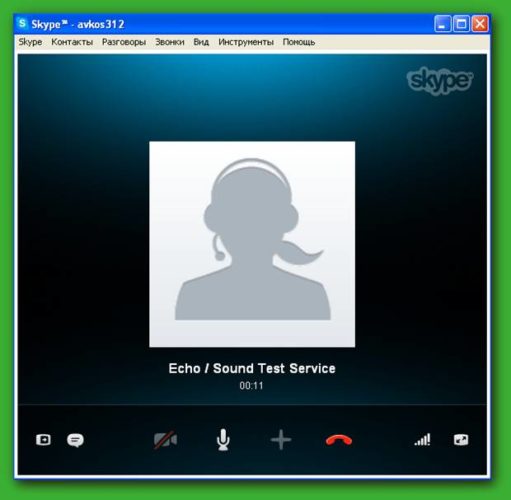
В Skype также можно настроить громкость. Это делается через регуляторы, которые с автоматических настроек по умолчанию переводятся в ручной режим (снять галочку с пункта «Автоматическая подстройка»), после чего все необходимые параметры можно задать самому. Лучше это делать прямо во время разговора с кем-нибудь из своих друзей.
Онлайн-проверка
Для тех, кто не любит встроенные утилиты для проверки, есть альтернатива – онлайн проверка.
- В браузере вбивается запрос «проверить микрофон онлайн».
- Далее, следует найти кнопку включения записи голоса.
- Иногда сервис просит разрешение на обработку данных, если это так, то его следует выдать.
- Последний этап проверки – поговорить в микрофон и посмотреть оценку сервиса о качестве связи.
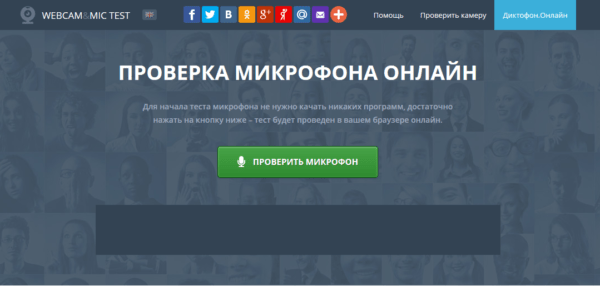
Онлайн сервис проверки микрофона
Эти простые способы помогут вам проверить работу вашего рабочего комплекта наушников и микрофона для того, чтобы понять, пригоден ли он для дальнейшей эксплуатации или нет. Как видите, проверка не займет много времени, и вы вполне можете справиться с ней самостоятельно.
Почему микрофон не работает
Если у гарнитуры микрофон перестал передавать звук, то сбой может быть вызван физической поломкой или ошибками программного обеспечения (ПО).
Неисправности аппаратной части:
- порван кабель;
- неисправно гнездо в ПК;
- бракованный аксессуар;
- устройство не включено на пульте управления.
Неисправности ПО могут носить следующий характер.
- Если аксессуар подключен к передней панели ПК, то следует проверить назначение портов. По умолчанию микрофон подключается к розовому гнезду.
- Нет актуальных драйверов, или вообще их нет.
- Конфликт между приложениями. Если одна программа использует микрофон для записи голоса, то она может блокировать его для другого ПО.
- Неисправность звуковой карты. Карта может быть принудительно отключена в Windows, или у нее стоит запрет на использование внешних устройств.
Свежие новости о гаджетах и технологиях в нашем Телеграм канале.




