Используем ноутбук как монитор
В жизни бывают разные ситуации, и иногда у пользователей возникает вопрос – можно ли подключить ноутбук, как монитор? В сети много разных решений, которые могут помочь выполнить такую синхронизацию, но стоит отметить, что большинство из них нерабочие. Ниже приведены способы подобного соединения, которые проверены и эффективны.
Содержание
Подключение проводами
Наибольшее заблуждение, которое можно встретить в интернете — для использования ноутбука как монитора можно синхронизировать устройства проводами через HDMI или VGA. Подобный тип подключения невозможен в силу того, что в современных стационарных ПК и лэптопах VGA и HDMI выходы являются именно выходами, а не входами. Иными словами, картинку они выводят, но не принимают.
На заметку! Исключение составляют лишь профессиональные модели, которые недоступны рядовым пользователям и стоят очень дорого. У подобных девайсов выход помечен HDMI in, у обычных гаджетов – HDMI out.

Убедиться в этом достаточно просто: достаточно взять кабель HDMI, соединить между собой оба устройства. Ни ноутбук, ни ПК не увидят никаких подключений, даже если в настройках дисплея выбрать обнаружение нового устройства.
Беспроводное подключение
Способ, который действительно работает и позволит использовать ноутбук в качестве монитора – синхронизировать их по Wi-Fi.
Важно! Системный блок должен иметь встроенный Wi-Fi модуль. Также обязательное условие – наличие на устройствах Windows 10, в старых версиях, Windows 7 и 8 подобной функции не предусмотрено.
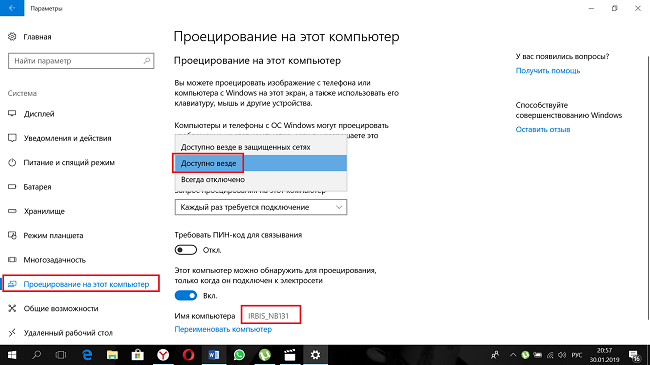
Для того чтобы сделать из ноутбука монитор, на лэптопе необходимо открыть параметры и в пункте «система» выбрать «проецирование на это устройство». Далее, выбираем «доступно везде», для простоты пользования отключаем пин код и указываем, чтобы каждый раз при синхронизации на гаджете появлялся запрос на разрешение. На этом подготовительные действия экрана ноутбука закончены, и можно переходить к стационарному компьютеру.
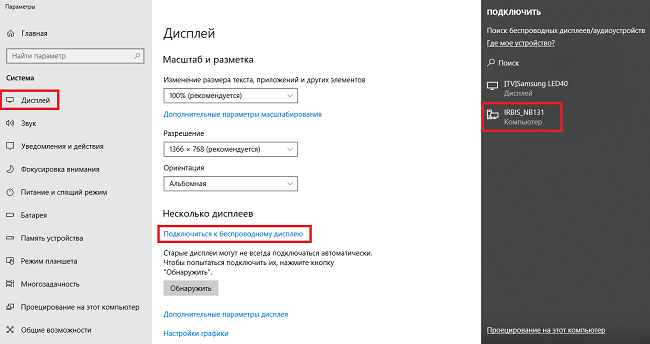
Следующее действие выполняется на компьютере. На рабочем столе необходимо ПКМ вызвать меню и выбрать «параметры экрана». Затем листаем до «подключиться к беспроводному дисплею» и кликаем данный пункт. Появится список с доступными устройствами, и среди них будет мобильный гаджет. Выбираем его, подтверждаем действие на лэптопе и получаем ноутбук в качестве монитора.
На заметку! Аналогичным образом можно подключить монитор ноутбука к другому ноутбуку или вывести картинку со смартфона.
Удаленный доступ
В некоторой степени использовать ноутбук как монитор для ПК можно посредством удаленного доступа. Однако в данном случае ситуация немного иная, так как пользователь с ПК получит доступ к системе мобильного устройства, но будет в ней работать через монитор компьютера. Для этого на оба устройства необходимо установить соответствующий софт, и они должны быть подключены к интернету.
Важно! Популярным приложением для удаленного доступа является TeamViewer. Приложение распространяется бесплатно для домашнего использования.
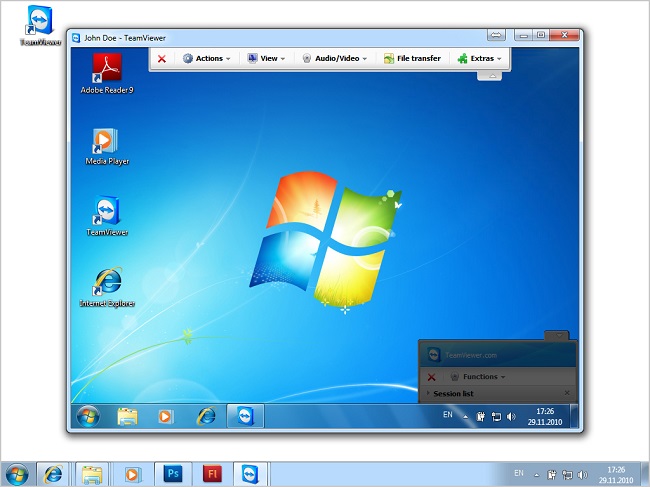
По аналогии можно получить доступ с ноутбука к содержимому жесткого диска ПК посредством настройки локальной сети. Однако в данном случае лэптоп не будет как монитор компьютера, и увидеть рабочий стол нельзя, есть только доступ к файлам.
Air Display
Еще одно заблуждение, которое можно встретить в сети – использование утилиты Air Display для техники Apple, которое позволит подключить монитор от ноутбука на MacOS к ПК в качестве дисплея. Это некорректное утверждение, так как приложение позволит использовать iPhone или iPad в качестве дополнительного монитора. Важный момент кроется в слове «дополнительный». Дело в том, что это не полноценная замена экрана, а расширение рабочего стола на два экрана, то есть, упрощенно говоря, экран Макбука или компьютера будет правой стороной рабочего стола, а Айфон или Айпад — левой. Это удобно, если на рабочем столе не хватает пространства.
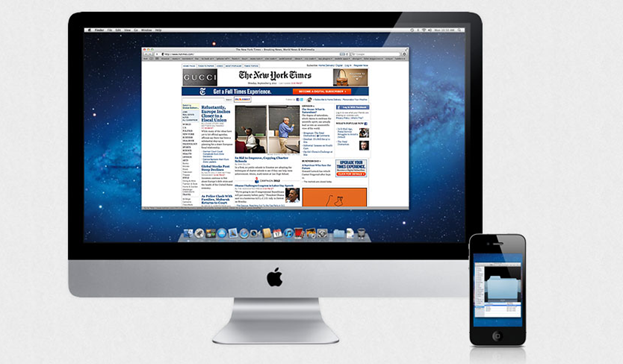
По отзывам, приложение хорошо ведет себя в статичных приложениях, но для видео или прочих динамических программ оно совершенно не подходит, так как приложение зависает и вообще отключается. Хороший пример удобства пользования Air Display — приложения типа Photoshop. Пользователь может на весь экран основного устройства развернуть рабочее полотно, то есть рисовать, а все дополнительные панели отправить на экран айпада.
Важно! Приложение Air Display платное и достаточно дорогое, поэтому изначально стоит подумать, насколько оно необходимо, и есть ли смысл его покупать.
Заключение
Наиболее удобный и простой способ, который не потребует покупки проводов и прочих атрибутов – подключить ноутбук вместо монитора посредством Wi-Fi. В данном случае настройка занимает минимум времени и выводит не только изображение, но и звук, что может быть удобно, если ПК не оснащен колонками, или они сломались, а пользователю захотелось посмотреть фильм. Остальные способы либо нерабочие, либо делают не совсем ту синхронизацию, которая нужна пользователю.
Самые лучшие ноутбуки 2019 года
Ноутбук Apple MacBook Air 13 with Retina display Late 2018 на Яндекс Маркете
Ноутбук Xiaomi Mi Notebook Air 13.3″ 2018 на Яндекс Маркете
Ноутбук Lenovo ThinkPad Edge E480 на Яндекс Маркете
Ноутбук Acer SWIFT 3 (SF314-54G) на Яндекс Маркете
Ноутбук Acer ASPIRE 7 (A717-71G) на Яндекс Маркете
Свежие новости о гаджетах и технологиях в нашем Телеграм канале.




