Как исправить ошибку «no bootable device» на ноутбуке
Ноутбук – это сложное устройство, в работе которого участвует множество узлов, и происходят разные процессы. В случае сбоя могут возникать ошибки, некоторые из них мешают запуску ОС. Ниже представлен ответ на вопрос, что значит сообщение «no bootable device» на ноутбуке, и как его избежать.
Содержание
Возникновение ошибки
Обычно ноутбук пишет «no bootable device» при запуске операционной системы до появления логотипа Виндовс. Перевод текста на русский язык дает ясное понимание, что она значит – «нет устройства запуска». Иными словами, во время загрузки Виндовс определенная процедура обращается к жесткому диску, на котором установлена ОС, и не находит диск или систему на нем. Очевидно, что проблема в данном случае кроется именно в накопителе, но не всегда причиной является его поломка. Существуют и другие факторы, которые препятствуют обращению к винчестеру. Так что же означает подобное сообщение при запуске?
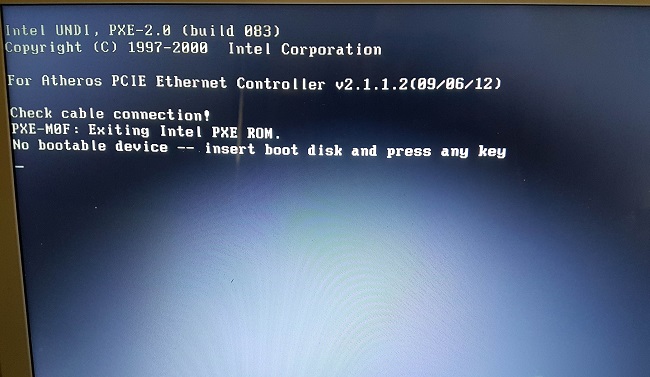
- Сломан жесткий диск.
- Произошел кратковременный сбой.
- Вирусы препятствуют обращению к системе (редкая ситуация, но возможная).
- В БИОС выставлен неправильный приоритет загрузки.
- Испортилась батарейка на материнской плате.
- Если накопитель внешний, то проблема может быть в его подключении.
- Критический сбой в операционной системе (еще одна редкая ситуация, в этом случае обычно появляются ошибки с отличным текстом).
Данная проблема часто возникает на ноутбуках Acer, но вообще она может появиться у любого гаджета. Что делать в таком случае – рассказано ниже.
Устранение проблемы
Если при включении ноутбука он пишет «no bootable device», то это не повод обращаться в сервисный центр и паниковать. Данный сбой характерен для любой ОС – от Windows 10 до старых версий, но если говорить точнее, то это скорее аппаратная проблема, нежели системная. Иногда проблема устраняется достаточно просто, и исправить ее под силу даже не самым подкованным пользователям. Ниже приведена последовательность действий, которая поможет найти причину сбоя.
Традиционное решение любой проблемы в ноутбуке – попробовать перезагрузить его. Несмотря на многочисленные шутки, связанные с данным методом, он вполне рабочий, и если произошел кратковременный сбой, то система загрузится.
Если перезапуск системы не помог, то не исключено, что в БИОС выставлен в качестве основного загрузочного устройства не жесткий диск ноутбука, а USB выход или дисковод. Когда в них отсутствуют носители информации, система проходит последовательно по всем вариантам (пользователь этого не видит) и в какой-то момент доходит до винчестера, откуда и загружает Виндовс. Но если пользователь забыл в дисководе гибкий носитель или флешку, то девайс считает их загрузочным диском, а систему не находит, о чем и сообщает в тексте ошибки. Фактически Виндовс говорит пользователю: «в памяти нет операционки».

В этом случае решение – вытащить все лишние носители информации, и система вновь начнет загружаться корректно. Чтобы в дальнейшем избежать повторения этой ошибки, необходимо войти в БИОС, обычно это одна из клавиш F или DELETE, и в пункте «Boot» найти «First boot» (текст может отличаться в зависимости от версии BIOS). Теперь нужно выставить в качестве первого загрузочного устройства HHD/SSD.
Если предыдущее решение не помогло, и гаджет продолжает выдавать ошибку, то проблема может быть в том, что накопитель испортился, он не виден системе, или же операционная система была удалена. Последний случай маловероятный, а вот первые два вполне реальны.
Важно! Поломка жесткого диска может быть следствием истечения срока службы или же вызвана механическими воздействиями – ноутбук упал, или его ударили.
В этом случае следует получить доступ к винчестеру. Для этого на дне нужно снять небольшую крышку. Практически все производители от именитых HP до малоизвестных брендов из Китая делают доступ к памяти очень простым. Открыв отсек с винтчестером, следует проверить его крепление, иногда после падения или удара могли отойти контакты. Для ноутбука это маловероятный исход, но все же возможный. Проверяем надежность подключения и пробуем запустить гаджет. Если не получилось, то накопитель можно подключить к другому гаджету и проверить, работает ли он.

Если в стороннем девайсе винчестер виден, и даже удалось запустить систему, то в материнской плате могла сесть батарейка. Для доступа к ней придется снять всю нижнюю крышку. Инструкцию для выполнения этой процедуры следует искать отдельно для каждой модели. Батарейку можно купить в любом магазине, обычно это плоская таблетка с маркировкой 2025, но лучше перед покупкой уточить, какая именно нужна. После замены вновь пробуем запустить Виндовс.

Если все вышеперечисленные методы не помогли, но было установлено, что накопитель рабочий, остается только переустановить систему. Для этого после появления ошибки необходимо вставить диск с установочными файлами Windows или загрузочную флешку. После установки проблема должна уйти.
Заключение
Описанная выше последовательность действий позволит не только вылечить ноутбук, но и сделать это без лишних трат времени. Однако если все вышеперечисленные способы не сработали, что весьма маловероятно, то проблема в других аппаратных частях — могла сломаться материнская плата или контакты подключения. В таком случае потребуется обращение в сервисный центр.
Лучшие ноутбуки по версии покупателей
Ноутбук Apple MacBook Air 13 with Retina display Late 2018 на Яндекс Маркете
Ноутбук Xiaomi Mi Notebook Air 13.3″ 2018 на Яндекс Маркете
Ноутбук Lenovo ThinkPad Edge E480 на Яндекс Маркете
Ноутбук Acer SWIFT 3 (SF314-54G) на Яндекс Маркете
Ноутбук Acer ASPIRE 7 (A717-71G) на Яндекс Маркете
Свежие новости о гаджетах и технологиях в нашем Телеграм канале.




