Подключение микрофона к ноутбуку
В большинстве ноутбуков уже есть микрофон. Это или отдельное аппаратное, или встроенное в веб-камеру устройство. Однако у пользователей часто возникают ситуации, когда система не видит микрофон из-за его физической поломки. В этом случае можно использовать внешний. Но делают это не только для исправления аппаратных поломок. Легко подключить беспроводной микрофон к ноутбуку для караоке. Или использовать настольную модель, которая обеспечивает большую чувствительность и удобно располагается перед пользователем. Подключение микрофона делается разными способами, в зависимости от его модели и типа порта ноутбука.
Содержание
Интерфейс 3.5 мм миниджек
Использовать обычный, проводной микрофон на ноутбуке можно только в том случае, если есть в наличии порт 3.5 миниджек. Найти его несложно. Нужно:
- осмотреть торцы ноутбука;
- найти два отверстия портов, обозначенные зеленой и красной вставками;
- убедиться, что красный порт предназначен именно для микрофона по рядом стоящей пиктограмме.

На заметку! Таким образом можно подключить микрофон к ноутбуку Асус, Асер, НР. Данные производители на своих устройствах устанавливают именно пару портов 3.5 мм миниджек для подключения колонок, микрофона.
Комбинированный порт
В некоторых ноутбуках для подключения наушников и устройств приема используется комбинированный порт. В него легко включить гарнитуру, от которой идет один кабель от наушников и точки записи голоса. Однако если взять обычный динамический микрофон, напрямую присоединить его к ноутбуку не получится.

Чтобы использовать внешнее устройство звукозаписи, придется купить фирменное. Оно может быть производства того же бренда, что и ноутбук, а может иметь данные о совместимости. Однако такое устройство стоит достаточно дорого. Гораздо привлекательнее для среднестатистического пользователя купить переходник.
Такой адаптер выглядит весьма просто. На одном его конце расположен штекер для гибридного порта, на другом — два отвода, для наглядности обозначенные зеленым и красным цветом. Именно последний позволяет подключить внешний микрофон к ноутбуку.
Если у микрофона используется другой тип штекера
Сегодня подключение микрофона к ноутбуку можно сделать только при помощи интерфейса 3.5 миниджек. Однако на рынке представлено множество моделей устройств звукозаписи, у которых может быть другой штекер. Встречаются:
- TS, монофонический звук, 2,5 мм;
- TRS, монофонический, 3,5 мм;
- TRS, стерео, 3.5 мм;
- стерео и моно, 1/4 дюйма.
Чтобы подключить внешний микрофон, рекомендуется не экспериментировать с разборкой его разъема и перепайкой контактов, а купить переходник. Он стоит недорого. Изделие может быть крайне компактным, в жестком корпусе. А может предлагать гибкий отвод кабелем до порта подключения, что удобно для некоторых пользователей.

Используем внешнюю звуковую карту
Что будет, если у устройства звукозаписи слабый выходной сигнал? В этом случае, если подключить микрофон к ноутбуку, голос будет очень тихим, и усилить его программными средствами может быть невозможно. Для решения такой проблемы понадобится подключаемое устройство работы с мультимедиа.
Внешняя звуковая карта представляет собой очень небольшой аппарат размером с привычную флешку. На одном ее конце интерфейс USB, на другом нужные для подключения микрофона выходы 3.5 миниджек, красного и синего цвета. Звуковую карту достаточно воткнуть в порт ноутбука.

Важно! Драйвера простых устройств будут установлены автоматически. Для более сложных понадобится скачать их из интернета. Ответственные производители предлагают в комплекте со звуковой картой диск с нужным для ее работы набором программного обеспечения.
Радиомикрофон
Радиомикрофон — крайне популярное устройство для караоке. Он состоит из двух функциональных модулей. Один из них, декодер-трансмиттер, подключается к ноутбуку. Второй, собственно микрофон, оснащается батареей питания и встроенным приемо-передающим модулем.

Чтобы подключить микрофон к ноутбуку, потребуется следовать рекомендациям производителя. Обычно необходимо:
- подключить блок декодера-трансмиттера к ноутбуку, используя порт USB, 3.5 миниджек, иногда оба сразу;
- установить драйвера для микрофона;
- проверить связь между микрофоном и блоком обработки данных согласно инструкции производителя;
- проверить работу устройства.
Обычно радиомикрофон имеет достаточно простую технологию инициализации. Она подробнейшим образом описывается в его инструкции по эксплуатации.
Блютуз
Блютуз устройства набирают огромную популярность у потребителей. Хотя дальность связи по такому беспроводному микрофону невелика, до 10 метров без препятствий, ее хватает для комфортной работы за ноутбуком. Чтобы подключить устройство через блютуз, потребуется осуществить следующее.
- Присоединить приемник к ноутбуку. Это может быть очень маленький свисток, а может быть модуль, питающийся от USB и передающий аудио сигнал по 3.5 мм миниджеку.
- Установить драйвера для нового устройство и программное обеспечение, предлагаемое производителем.
- Включить микрофон и убедиться, что он соединился с приемником. Обычно для этого устанавливается небольшая лампочка, характер свечения которой говорит о состоянии канала связи.
К каждому блютуз микрофону производитель предлагает подробные инструкции по подключению.
Важно! Есть модели и без приемника. В этом случае для их использования ноутбук должен иметь собственный блютуз модуль. Если модель старая и не предлагает такой роскоши, для подключения беспроводного микрофона достаточно купить и установить один из универсальных приемников.
Как начать использовать внешнее устройство
Микрофон на ноутбуке, даже если он неисправен, может не дать работать с подключенным внешним устройством. Его нужно активировать и установить для использования в системе по умолчанию. Это делается следующим образом.
- Находится значок динамиков в трее, рядом с часами. Если он скрыт, в Windows 10 и Windows 7 достаточно нажать Win+B.
- На иконке необходимо кликнуть правой кнопкой мыши.
- Из появившегося меню выбирают пункт Записывающие устройства.
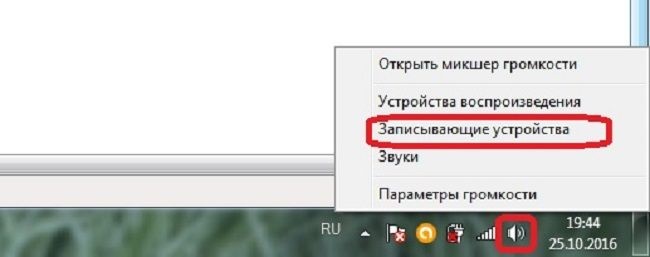
После данных действий откроется окно, в котором перечислены все опознанные системой источники записи звука. Нужно выбрать недавно подключенный по названию его модели.
Если имя устройства отображается серым цветом, его требуется включить. Для этого на наименовании или иконке рядом кликают правой кнопкой и выбирают пункт Включить. О том, что устройство работает, легко понять по расположенному справа от имени индикатору. Начав говорить или просто стучать по микрофону, можно увидеть, как отображается уровень выходного сигнала.
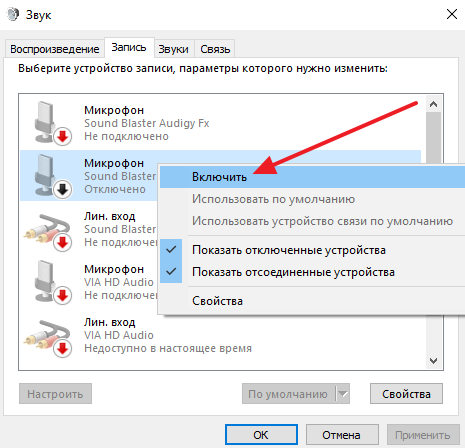
Сложнее начать использовать беспроводные блютуз устройства. Если радиомикрофон требует только манипуляций с приемником или программным обеспечением производителя, то блютуз модели нужно сопрягать перед любыми настройками. Чтобы это сделать, потребуется:
- найти рядом с часами значок блютуз в виде синего логотипа;
- кликнуть на него правой кнопкой мыши и выбрать из выпадающего меню пункт Поиск устройств;
- найти в списке найденного название беспроводной модели;
- дважды кликнуть на имени левой кнопкой или выделить и нажать кнопку Сопряжение.
Во время сопряжения может потребоваться ввод кода авторизации. Искомая комбинация цифр всегда есть в инструкции по эксплуатации устройства. После того, как сопряжение было установлено, беспроводная модель станет автоматически подключаться в систему.
Что делать, если звук при записи или разговоре очень тихий
Отрегулировать громкость звука микрофона можно системными средствами Windows 7, Windows 10. Для этого нужно зайти в окно параметров устройств звукозаписи, как показано выше. Здесь необходимо просто выделить название используемой модели левой кнопкой мыши и нажать кнопку Свойства. Она расположена в правом нижнем углу окошка.
В свойствах устройства уровни чувствительности регулируются на одноименной вкладке. Перейдя на нее, следует ползунком установить приемлемую громкость звука. Для сохранения параметров достаточно нажать кнопку ОК и закрыть окно настроек.
Подключить микрофон к ноутбуку иногда очень трудно. Речь идет о старых устройствах — их разъем не соответствует современным стандартам. Поэтому для использования очень старого микрофона без квалифицированной помощи не обойтись. Устройство нужно отдать в мастерскую или специалисту-электронщику для перепайки проводов на современный интерфейс. Только после этого можно подключить микрофон к ноутбуку одним из описанных выше способов.
Самые надежные ноутбуки по мнению покупателей
Ноутбук Apple MacBook Air 13 with Retina display Late 2018 на Яндекс Маркете
Ноутбук Xiaomi Mi Notebook Air 13.3″ 2018 на Яндекс Маркете
Ноутбук Lenovo ThinkPad Edge E480 на Яндекс Маркете
Ноутбук Acer SWIFT 3 (SF314-54G) на Яндекс Маркете
Ноутбук Acer ASPIRE 7 (A717-71G) на Яндекс Маркете
Свежие новости о гаджетах и технологиях в нашем Телеграм канале.




