Что делать, если принтер перестал печатать
Совершенно не имеет значения, от какого производителя ваш принтер, какой он модели, и какой метод печати используется в нем (лазерный или струйный), причины отказа оборудования могут быть только двух видов: технические и программные. По техническим причинам аппарат не может работать, если возникли проблемы в его различных модулях. Например, проблемы с подключением, механикой, электрическим приводом, либо с картриджем и т.д. Если возникают программные сбои, то, как правило, они связаны со взаимодействием печатного оборудования с компьютером.
Содержание
Правильность подключения и настройки оборудования
На первый взгляд это звучит неправдоподобно, но, когда обнаруживается, что нет связи с принтером, выясняется — некоторые обладатели данного оборудования забывают сделать элементарные вещи. Например, подключить аппарат к сети или подсоединить его к компьютеру с помощью специального кабеля.
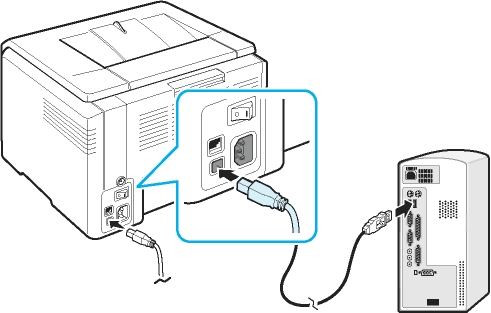
Но, когда подключение выполнено правильно, и все равно аппарат не печатает, то в первую очередь, необходимо удостовериться в исправности самого кабеля USB. Иногда он выходит из строя, и на экране ПК может появиться сообщение, что ОС не опознает устройство.
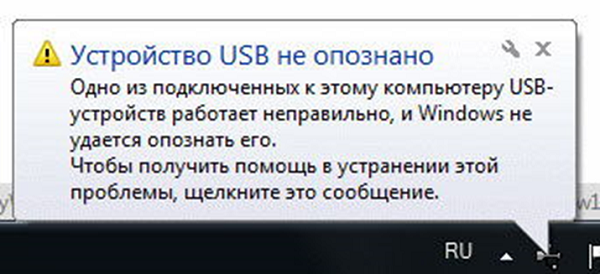
В таком случае необходимо приобрести новый кабель, желательно высокого качества, имеющий защиту от помех.
Также, после подключения аппарата к ПК, необходимо в самой системе выбрать нужный принтер, поскольку в Windows (версий 7, 8 и 10) может быть установлено несколько устройств для печати, и некоторые из них — виртуальные.
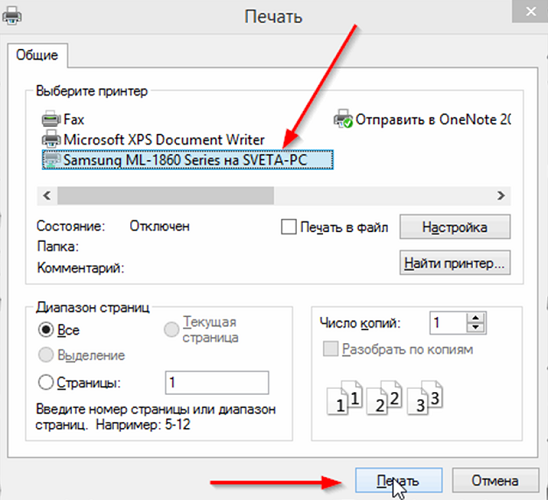
Пользователи принтеров часто по невнимательности или из-за спешки не обращают внимания на выбор оборудования в тот момент, когда происходит отправка документа на распечатку. На рисунке, приведенном выше, видно, что был выбран аппарат Samsung, установленный в ОС.
Принтер по умолчанию выбирается и другим, альтернативным способом:
- произведите вход в “Панель управления”;
- щелкните ЛКМ (левой кнопкой мыши) на строке или значке под названием “Устройства и принтеры”;
- откроется окно, в котором отображается вся периферия, установленная на ПК;
- найдите требуемый агрегат и щелкните на нем ПКМ (правой кнопкой мыши);
- появится меню, где нужно выбрать “Использовать по умолчанию”.
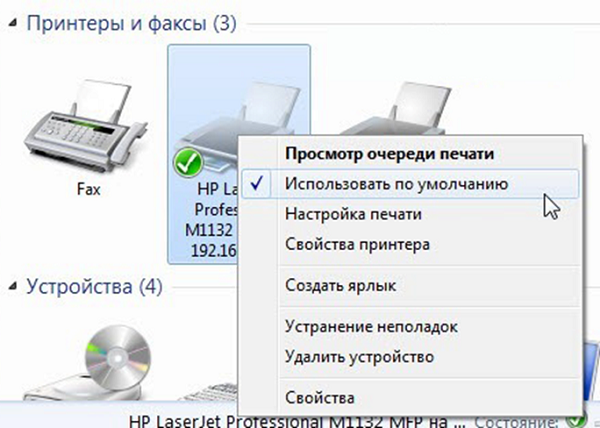
Если аппарат не работает, можно попробовать перезапустить диспетчер печати. Сделать, чтобы он перезапустился, просто:
- отсоедините кабель, связывающий печатающее устройство с ПК;
- зайдите в “Панель управления” через кнопку “Пуск” на экране ПК;
- далее, проследуйте по пути: “Система и безопасность”, “Администрирование”, “Службы”;
- в окне “Службы” найдите строку “Диспетчер печати” и выделите ее.
Также можно нажать в левом верхнем углу окна на пункт “Остановить”, после чего появится пункт “Запустить”, на который также необходимо будет кликнуть. Еще вариант: кликните ПКМ на “Диспетчер печати” и выберите “Остановить”, а затем “Запустить”, либо сразу пункт “Перезапустить”.
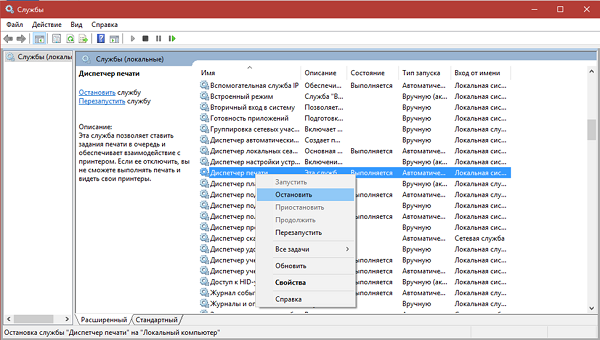
Проверка драйверов
Проблема с драйверами — специальными программами, управляющими оборудованием, подключенным к ПК — может стать причиной того, почему аппарат перестал нормально работать.
Проблема с драйверами возникает после:
- переустановки или обновления ОС;
- программного сбоя невыясненной причины;
- вирусной атаки;
- подсоединения к ПК новой периферии, конфликтующей с подключенным оборудованием для печати.
Что делать в такой ситуации? Для начала, снова нужно попасть в “Панель управления”, включить отображение мелких значков и открыть “Диспетчер устройств”. Далее, находясь в этом окне, найдите строку, относящуюся к вашему печатному оборудованию. Она может иметь разное название. На рисунке ниже строка называется “Очередь печати”.
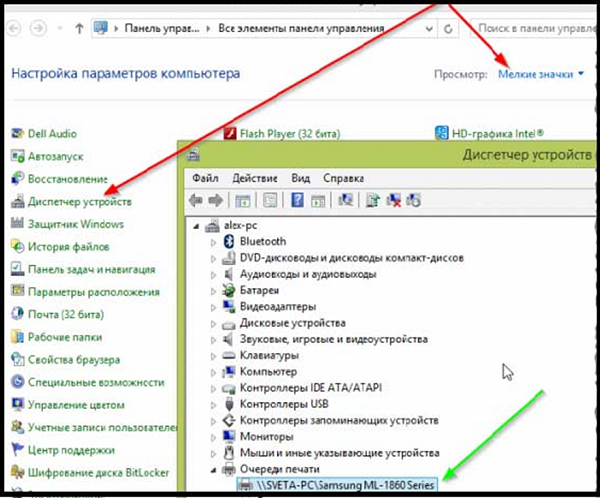
Также следует проверить на странице диспетчера, нет ли напротив какого-либо оборудования кружочка или треугольника с восклицательным знаком. Таким образом системой отмечаются устройства, имеющие проблему с драйверами. При обнаружении значка напротив названия какого-либо принтера, потребуется установить драйвер для него. Установка драйвера производится либо с диска, идущего с аппаратом, либо после закачки его с интернета.
Обычно драйвера можно найти на официальном сайте производителя оборудования.
Когда значка с предупреждением не обнаружено, но аппарат по-прежнему не включается в работу, все равно рекомендуется переустановить драйвер. Для этого в диспетчере устройств выделите нужный агрегат и в верхней части данного окна нажмите на изображение экрана с крестиком. Эта процедура удалит оборудование из системы.
После удаления аппарата из системы потребуется повторная установка драйверов. Это можно сделать, как уже говорилось, либо с установочного диска, либо запустить скачанный файл. Иногда драйвера не имеют файла запуска установки, и чтобы их установить, нужно, нажав в окне диспетчера на кнопку “Обновить конфигурацию оборудования”, найти появившуюся строку с оборудованием, напротив которой стоит значок (!). Далее, выделив ее, нажать на значок “Обновить драйвер”, находящийся наверху окна, и следовать указаниям, которые будут появляться. Система предложит найти драйвера в интернете либо установить их с компьютера. Укажите ту папку, в которую вы распаковали драйвера, скачанные из интернета. После установки рекомендуется перезагрузить ПК.
Настройка очереди печати
Очень частой причиной того, что ваше печатающее устройство отказывается работать, является сбой, который напрямую относится к очереди печати. При этом система ставит в очередь документ, но агрегат не начинает работу. Это может произойти из-за скачка напряжения в сети либо по программным причинам, если аппарат используется, как сетевой, и подключен к нескольким ПК. В таком случае повреждается специальный файл, созданный системой в момент, когда пользователь отсылает файл на печать. При этом оборудование нередко выдает ошибку печати.
Для исправления ошибки нужно сделать следующее.
- Перейдите в “Панель управления”. Для удобства поиска переключите окно в режим мелких значков, после чего кликните на “Устройства и принтеры”.
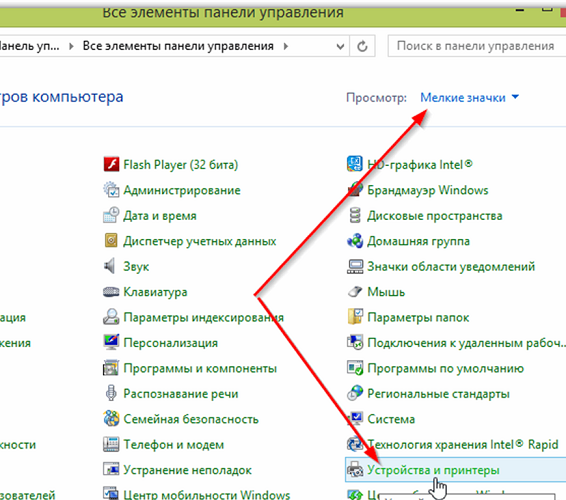
- В этом окне нужно выбрать аппарат, на который вы отсылали документ, и щелкнуть на его значке ПКМ.
- Выпадет меню, где требуется выбрать “Просмотр очереди печати”.
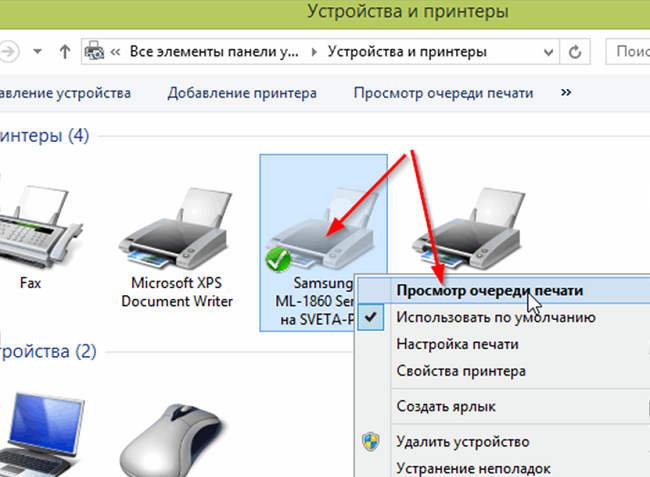
- Появится окошко, где будут видны все документы, отправленные на печать. Выберите их по одному с помощью ПКМ и кликните “Отменить”.
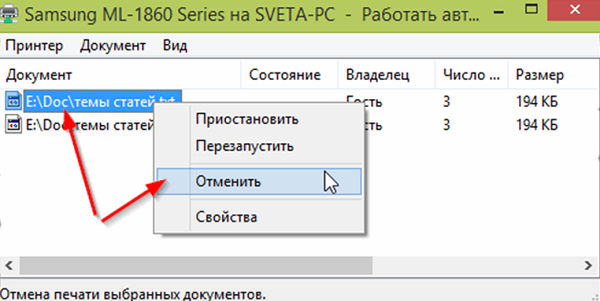
После проведения данной несложной процедуры, печатающее оборудование, в большинстве случаев, возвращается в работоспособное состояние. Но, хотя и редко, возникает ситуация, когда очередь печати не очищается, и ошибка печати продолжает появляться. В этом случае можно прибегнуть к следующему способу:
- отключите кабели, соединяющие печатающее устройство и ПК, и отсоедините агрегат от сети;
- перейдите в “Службы”, как было указано выше, и остановите “Диспетчер печати”;
- далее, откройте проводник Windows, и вставьте в адресную строку C:\Windows\System32\Spool\PRINTERS, после чего нажмите на Enter;
- в открывшейся папке удалите имеющиеся в ней файлы;
- отключите ПК;
- перед тем, как включать печатающее устройство в сеть, убедитесь, что прошло не менее 60 сек. после его отключения от розетки;
- подключив кабель аппарата к ПК, следует включить агрегат кнопкой, предназначенной для этого;
- включив ПК, дождитесь, пока операционная система загрузится полностью;
- теперь можно попробовать отослать файл на распечатку.
Если данный способ также оказался неэффективным, и документ не удалось напечатать, то рекомендуется воспользоваться специальными программами, которые производитель оборудования предлагает для пользователей их техники. Например, для печатающих устройств HP, существует программа “HP Print and Scan Doctor”, скачать которую можно бесплатно с официального сайта HP.
Обычно данные программы осуществляют поиск и исправление проблем с оборудованием в автоматическом режиме.
Проверка чернил и бумаги
Когда аппарат отказывается печатать, либо выходят чистые листы, это может означать, что в нем закончились чернила. Хотя программой самодиагностики оборудования этот факт успешно обнаруживается, и подается оповещение с кодом ошибки, в некоторых ситуациях предупреждения может и не быть, например, если используется СНПЧ или подсчет уровня тонера на картридже заморожен.
Определение уровня чернил в струйнике
Если вы используете оригинальные картриджи, то, чтобы узнать, на какой стадии находится уровень чернил у струйного принтера, можно воспользоваться сервисной программой, идущей вместе с печатным оборудованием. На примере аппарата Epson — это программа “Status Monitor”. Чтобы открыть эту программу, достаточно найти значок принтера, находящийся в трее, и дважды кликнуть на нем ЛКМ. Далее, на вкладке “Сервис” выберите “Status Monitor”.
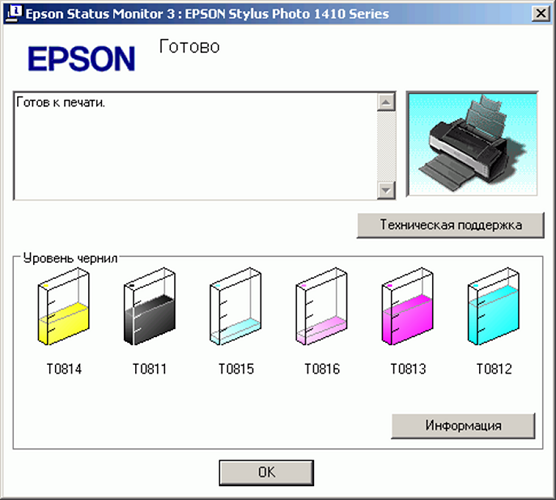
Если вы не находите значок в трее, оборудование можно найти в панели управления, перейдя в раздел “Устройства и принтеры”.
Для аппаратов HP также необходимо дважды щелкнуть ЛКМ на значке агрегата в трее. Далее:
- следует выбрать “Настройки” и открыть окно “Функции”;
- в появившейся закладке кликнуть на кнопку “Службы принтера”;
- после этого остановить свой выбор на вкладке “Информация об уровне чернил”.
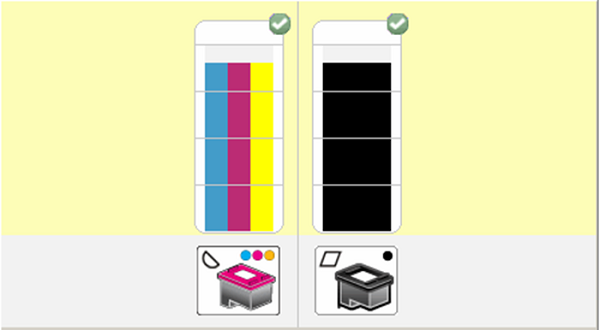
Для агрегатов Canon действия аналогичны тем, что были описаны для устройств Epson, только во вкладке “Сервис” следует выбрать строку “Статус принтера”, после чего появится окно, где будут отображены данные об уровне чернил.

В случае использования СНПЧ, уровень чернил в емкостях определяется визуально, поскольку они прозрачны.
Определение количества тонера в лазернике
Если вам потребуется определить уровень тонера в лазерном принтере, где чип “заморожен”, то это делается также визуально: агрегат плохо печатает (изображение или текст на страницах становится блеклым), появляются белые полосы или вообще выходит чистый лист. Эти признаки сигнализируют о том, что тонер в картридже заканчивается.
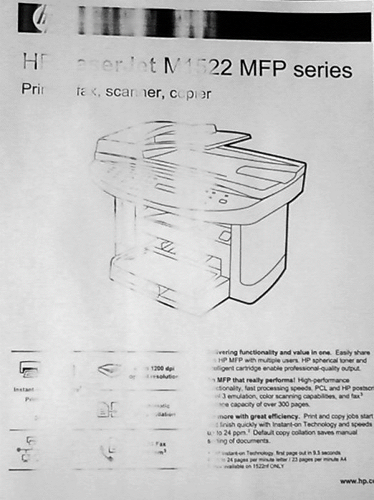
Если вы используете оригинальный картридж либо самообнуляющийся, когда подсчет количества тонера возможен, сделайте следующее:
- нажмите на кнопку “Печать экрана”, “Печать”, “Отмена” (в зависимости от производителя оборудования) и удерживайте ее не менее 5-7 секунд;
- в результате аппарат распечатает страницу с отчетом, где вам следует найти строку “Toner Remaining”, которая переводится как “Остатки тонера”.
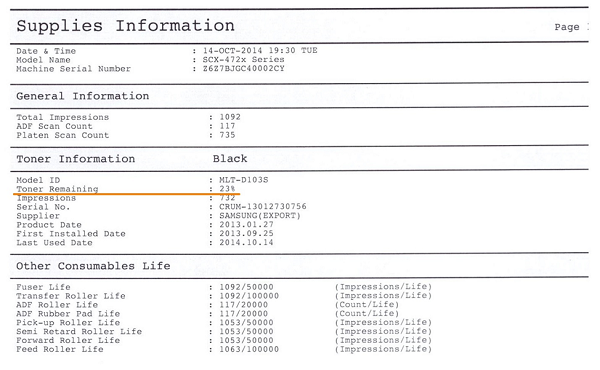
Следует помнить, что это информация неточная, и погрешность может доходить до 50% от действительного количества порошка.
Иногда, если ваш аппарат начал выдавать плохое качество при печати, помогает следующий способ: возьмите картридж и потрясите его, после чего вставьте его обратно в лазерник. Этот метод иногда выручает, когда по всем признакам тонер заканчивается, а документ срочно нужно распечатать.
Проверка бумаги в устройстве
В случае, когда аппарат перестал печатать по причине того, что бумага закончилась или замялась, должно появиться предупреждение с кодом ошибки. Но иногда этого не происходит, поэтому придется осмотреть “внутренности” агрегата.
Замятие бумаги часто происходит по причине того, что пользователь использует в целях экономии листы, бывшие в употреблении, например, печатая информацию на обратной стороне. Такая бумага, в ряде случаев, может быть мятая, иметь перегибы и т.д. Поэтому уложить ее ровной стопкой в лотке для бумаги не всегда удается. При работе аппарата, когда происходит захват листа, его может перекосить и смять, отчего и возникает остановка оборудования.
Если вы увидели, что бумагу замяло, то необходимо извлекать ее аккуратно, без больших усилий и рывков. Пользователи иногда допускают такую ошибку, в результате чего в корпусе устройства могут оставаться небольшие обрывки бумаги, нахождение которых сразу и не определишь. Это способно вызвать сбой. Чтобы найти обрывок бумаги, необходимо открыть крышку агрегата и извлечь из него картридж (если это лазерник), либо при отключенном устройстве подвигать каретку с картриджами (если у вас струйный принтер). После обнаружения обрывков бумаги, аккуратно удалите их из корпуса агрегата. Обычно они находятся на валу или роликах.
Свежие новости о гаджетах и технологиях в нашем Телеграм канале.




