Настройка Смарт ТВ на телевизоре Самсунг
Технология Смарт ТВ на телевизорах набирает все большую популярность. Благодаря расширенному функционалу пользователь может не только смотреть телепередачи на ТВ, но и играть в игры, общаться в режиме реального времени, просматривать в Интернете потоковое видео. Для использования всех возможностей Smart TV сразу после покупки нужно подключить устройство к всемирной сети. В обзоре уделим внимание, как правильно настроить Смарт ТВ на телевизоре Самсунг, с какими проблемами может столкнуться пользователь, и способы их решения.
Содержание
Подключение телевизора к сети
Существует несколько вариантов подсоединения техники Самсунг к всемирной сети. Рассмотрим более подробно каждый из них.

Проводное подключение при помощи LAN-разъема
Подключаться к Интернету можно через локальную проводную сеть, используя маршрутизатор. Для этого варианта нужен провод (витая пара) и LAN-разъем на телевизоре Samsung. Порт расположен на обратной стороне панели.

Если роутер, настроенный по параметрам DHCP, соединить LAN-кабелем, то на этом установка завершена. В противном случае, пользователь должен выполнить такие действия:
- соединить кабель с соответствующим портом;
- в разделе «Настройка сети» перейти к опции «Кабель» и указать IP-адрес (исходя из настроек провайдера), маску подсети, значения шлюза, DNS.
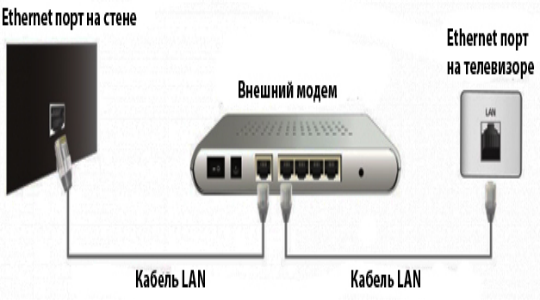
Подсоединение через систему Wi-Fi
Новые модели техники комплектуются встроенными модулями Wi-Fi. При его отсутствии пользователь приобретает специальный адаптер для беспроводной сети. Самсунг WIS12ABGNX – популярное оборудование, которое совместимо с ТВ модельного ряда выше 2012 года. Подключение осуществляется непосредственно через USB разъем.
Если беспроводная сеть не настроена, необходимо купить роутер и настроить его, исходя из параметров провайдера. Сделать это можно 2 способами.
- Вручную. В телевизорах серии ниже 6 для установки Интернета выбираете слева пиктограмму «Сеть»/ «Настройка»/ «Тип». Из видов сетевого соединения переходите во вкладки «Кабельное» или «Беспроводное соединение».
- Автоматически. В этом случае не нужно вводить основные параметры, а указать опцию «Получать автоматически». Система сама подсоединится и предложит выбрать из списка найденные беспроводные соединения. Пользователь вводит уникальный код.

Использование для подключения технологий Plug & Access, WPS
Для подключения при помощи системы WPS нужно, чтобы ТВ и роутер поддерживали данную технологию. Выполните следующие шаги:
- выберите опцию WPS в настройках ТВ;
- на роутере нажмите на кнопку с таким же названием;
- дождитесь отклика системы и вывода на дисплей результата подключения.
Для использования инновационной технологии Plug & Access, которую разработала компания Самсунг, нужно убедиться, что ваше устройство поддерживает эту функцию. Выполните последовательность действий:
- подсоедините к роутеру флешку или другой накопитель;
- когда световой индикатор начнет мигать, извлеките флешку;
- после подключите оборудование в USB порт телевизора;
- подождите некоторое время, когда система автоматически выполнит настройку;
- вытащите накопитель.
После этих несложных действий пользователь может использовать функции Смарт ТВ.
Регистрация аккаунта
Чтобы получить доступ ко всем возможностям Смарт ТВ, на телевизоре, поддерживающим эту опцию, необходимо зарегистрироваться в приложении Samsung Apps.

- Выбрав соответствующую кнопку на пульте телевизора, надо вывести на экран окно Smart Hub. Нажатием клавиши А (красного цвета) перейти на окно входа в аккаунт (учетную запись).
- Здесь следует перейти на строку “создание учетной записи”.
- Все условия, прописанные в появившемся окне, необходимо принять (условия соглашения, политика конфиденциальности).
- Дальше следует стандартная процедура по вводу адреса электронного ящика (в случае необходимости его можно создать быстро и просто на любом из сервисов: Яндекс, Гугл или Майл), на который тут же прилетит письмо, подтверждающее создание аккаунта.
- В полученном письме будет ссылка, по которой необходимо пройти, идентифицировав себя именно как владельца данного «ящика» и подтвердив регистрацию. Если есть возможность, делать это лучше с компьютера, так будет быстрее.
- Пароль необходимо придумать и запомнить, потому что он будет нужен каждый раз при входе в приложение.
- В приложении необходимо окончательно оформить свою страничку: внести личные данные (ФИО, дату рождения). Эта информация может пригодиться, если когда-то придется восстанавливать пароль или весь аккаунт, система спросит эти данные для подтверждения личности.
- Если нет желания нагружать себя рассылками и служебными сообщениями, стоит убрать «птичку» в графе о согласии на рассылку от приложения.
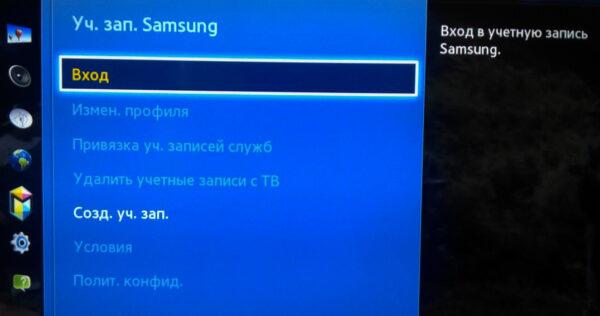
После того, как процедура регистрации будет завершена, при появлении меню будет высвечиваться окно «вход». Если этого не происходит, следует повторить пункт 1, а на страничке Smart Hub отыскать строчку «Учетная запись Samsung». Должно появиться окошко входа. Здесь надо ввести адрес электронной почты, указанный при регистрации, и тот самый пароль, после чего осуществить вход. Можно поставить галочку в графе «Запомнить пароль», чтобы не вводить его каждый раз заново.
Установка полезных приложений
Далее будет описано, как начать в полной мере использовать возможности Смарт ТВ на телевизоре Samsung, в частности, как установить полезные и интересные приложения.
- С помощью ТВ-пульта необходимо выйти в основное меню на телевизоре.
- Запустить приложение Samsung Apps.
- На экране появится меню магазина, в котором можно выбрать нужное приложение, кликнув на него.
- После этого всплывет окно, предлагающее установить заинтересовавшее приложение. Необходимо кликнуть по кнопке «установить».
Чтобы продолжить просмотр меню магазина приложений, следует нажать кнопку «назад», после чего воспользоваться описанным выше алгоритмом действий для «покупки» очередного приложения.
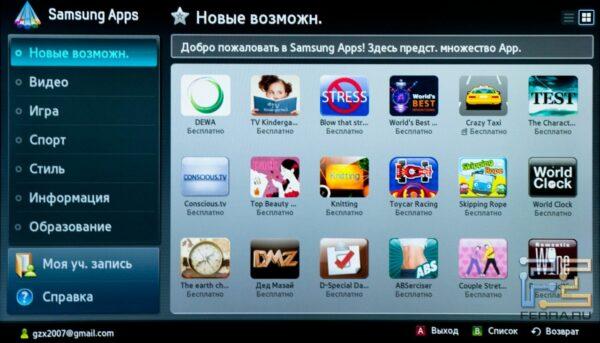
Приложения Samsung Apps
Настройка телевизионных каналов
Чтобы понять, какая сетка вещания будет доступна для данного телевизора, необходимо определиться, откуда приходит сигнал. Это может быть сигнал с «тарелки», цифровой или аналоговый кабельный. Чтобы установить каналы вещания на телевизор, необходимо проделать следующие операции:
- зайти в меню телевизора;
- войти в меню все настройки»;
- кликнуть по кнопке «каналы»;
- выбрать режим автоматического поиска, обозначив предварительно тип сигнала;
- начать сканирование каналов.
Процесс поиска и настройки каналов может затянуться на несколько минут. После этого необходимо сохранить «закачанную» сетку каналов. Если телевизор не находит в автоматическом режиме все ожидаемые каналы, придется настраивать их вручную.
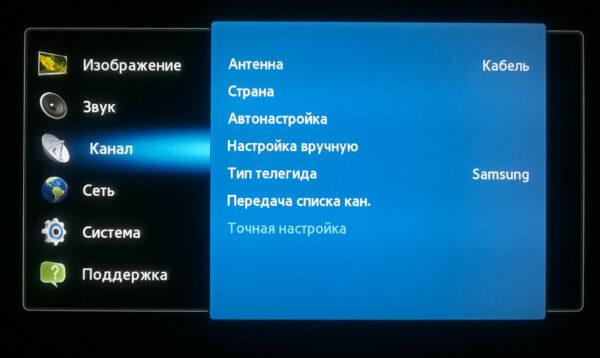
Меню настройки каналов
Интересно! Смарт ТВ позволяет иметь доступ к интересующим каналам и онлайн кинотеатрам без настройки сетки вещания. Одно но: этот вариант хорош только при постоянном стабильном подключении к сети.
Проверка настроек телевизора
После завершения установки всех приложений и каналов, их корректность и работоспособность стоит проверить.
- Включить телевизор, обращая внимание на качество картинки и звука на разных каналах. При хорошем сигнале все должно быть четко, сочно и красиво. Если это не так, можно попробовать просканировать проблемный канал еще раз. Второй вариант — поиграть с настройками внутри канала, регулируя яркость, контрастность и так далее.
- С телевизора открыть браузер, удостовериться в наличии соединения с сетью.
- Поочередно активировать и проверить на работоспособность все установленные приложения.

Правильно установленные и хорошо отрегулированные настройки позволят долго наслаждаться качественным телевидением без дополнительных корректировок.
Типичные проблемы и их решения
При настройке Смарт ТВ могут возникать различные проблемы, в результате которых невозможно установить подключение к всемирной сети или изображение транслируется некорректно. Рассмотрим некоторые из них.
| Проблема | Решение |
|---|---|
| Неточные настройки адаптера | настройте Интернет вручную;
при возможности использования системы WPS на телевизоре и роутере, подключитесь к ТВ в автоматическом режиме. |
| Нет подключения к сети Интернет | Перезагрузите блютуз адаптер или телик – отключите и повторите настройку |
| Нечеткое изображение при просмотре видеороликов. Появляются помехи | Причиной может быть низкая скорость передачи данных и слабый процессор у роутера. Для решения проблемы необходимо заменить оборудование на более мощное, и увеличить скорость Интернета у провайдера. |
| Отсутствует подключение к Интернету | Обновите прошивку устройства:
выберите «Поддержка»; перейдите во вкладку «Обновление ПО»; выберите опцию «По сети»; перейдите на сайт с прошивками; система предложит последнюю версию ПО; клацните «Ок». |
| Долго грузятся страницы веб-сайтов | проверьте расположение роутера. Расположите оборудование на близком расстоянии;
увеличьте скорость передачи данных Интернета. |
| Устройство само включается и выключается | обновить прошивку;
закрепить лучше розетку; проверить настройки оборудования |
Обратите внимание! Чтобы телевизор Самсунг работал без сбоев, рекомендуется скорость Интернета более 10-20 Мбит в секунду.

Для использования Смарт возможностей нужно подключить телевизор к Интернету. Воспользовавшись нашими рекомендациями, можно самостоятельно выполнить подсоединение и настройку Smart TV на устройстве Самсунг.
Свежие новости о гаджетах и технологиях в нашем Телеграм канале.




