Подключение внешнего жесткого диска к ноутбуку
Старый компьютер или ноутбук сломался, и от него остался рабочий жесткий диск? Он может пылиться на полке, а может еще послужить в новом ноутбуке. Как в таком случае выполнить подключение жесткого диска к ноутбуку – будет рассказано в материале ниже.
Содержание
Бокс для внешней памяти
Самый простой вариант, как подключить жесткий диск к ноутбуку – это использовать его в качестве внешнего носителя. Здесь потребуются небольшие денежные затраты, но при этом совершенно не важно, какой именно подключается старый диск – формата 2,5” от ноутбука или 3,5” от стационарного ПК. Нужно просто купить соответствующего размера бокс под него. Жесткий диск внутри корпуса подключается через SATA 2 или SATA 3, а непосредственно к ноутбуку — через USB кабель.

Для выбора usb контейнера нужно учесть не только размер жесткого диска, но и тип SATA, ведь покупать корпус с поддержкой SATA 2 для SATA 3 смысла нет, так как скорость передачи данных останется медленной. Также стоит обратить внимание на то, какая поддержка USB у корпуса. В настоящее время покупать вариант с USB 2.0 не целесообразно, это будет замедлять скорость передачи данных.
Важно! Стоит понимать, что к обычному жесткому диску от ПК нужен корпус с питанием от розетки, так как потребление энергии у подобной памяти выше, чем у ноутбучных накопителей.

После помещения памяти в специальный корпус, он становится полным аналогом внешнего жесткого диска. Для подключения требуется лишь вставить соединительный кабель в USB разъем. В своем большинстве никаких дополнительных действий, чтобы подключить второй жесткий диск, не требуется, но если система самостоятельно не обнаружила накопитель, то следует обратиться к инструкции от бокса: возможно, для его работы требуется установить драйвер. В таком случае в инструкции будет указан адрес, по которому его можно скачать.
Док-станция
Еще один вариант, который позволит подключить жесткий диск от ПК к ноутбуку без специального корпуса – док-станция. Это устройство, которое подключается к лэптопу через USB и имеет интерфейсы для подключения жестких дисков разного формата – 2,5” и 3,5”. Его удобно использовать в том случае, если требуется на время подключить накопитель, а после вернуть его на место.
Важно! Через подобное устройство можно подключить сразу несколько винчестеров.

Подключение через кабель
Еще один способ подключить дополнительный жесткий диск — использовать специальные провода и переходники. Считается, что он самый дешевый и универсальный, так как одними проводами можно подключить ноутбучный или компьютерный винчестер, но при этом сложность в том, что найти нужные провода непросто.

Итак, основной элемент подобного подключения – это контроллер, у которого присутствуют разные интерфейсы подключения HDD, в том числе для очень старых моделей памяти, которые сегодня в продаже недоступны. От этого контроллера уходит два переходника на питание и непосредственно SATA или IDE выхода накопителя. На обратной стороне контроллера расположен сетевой адаптер (для питания диска 3,5”) и USB кабель для синхронизации памяти с ноутбуком. Данный способ позволяет сделать внешний накопитель без покупки специального бокса.

Важно! Минус в том, что подобный набор неудобно носить с собой, а внешняя память подразумевает мобильность и удобность перемещения. Кроме того, разбросано слишком много проводов, которые легко зацепить и нарушить соединение.
Подключение к MacBook
Пользователи макбуков тоже могут столкнуться с необходимостью подключить внешний накопитель к устройству. С точки зрения особенностей выходов существенных отличий между техникой Apple и других брендов нет. MacBook в качестве разъемов для подключения периферии использует либо привычный USB, либо Thunderbolt. Если память покупалась универсальная, а не конкретно для Apple, то в комплекте поставляется USB кабель. В таком случае подключить его можно с помощью переходника с Thunderbolt – USB.

После подключения винчестер отобразится на рабочем столе в качестве съемного носителя. Если это не произошло, то проблема может заключаться в отличиях файловых систем. В своем большинстве память для Windows форматируется в NTFS, а для MacOS – ExFAT или Mac OS Extended. Первый вариант является универсальным и позволит работать на обеих операционных системах, второй является исключительно эпловским, и гаджеты на Виндовс его понимать не будут.
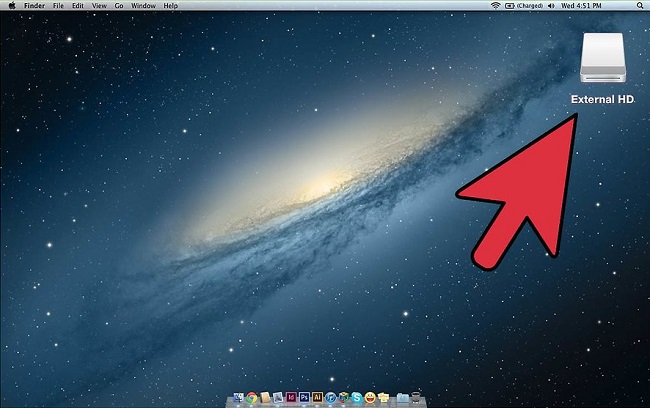
Формат NTFS читаем макбуком, но при этом функционал будет урезан – файлы можно открыть и посмотреть, но сохранить их на устройство или записать с него не получится. Для получения полноценного набора возможностей диск требуется отформатировать.
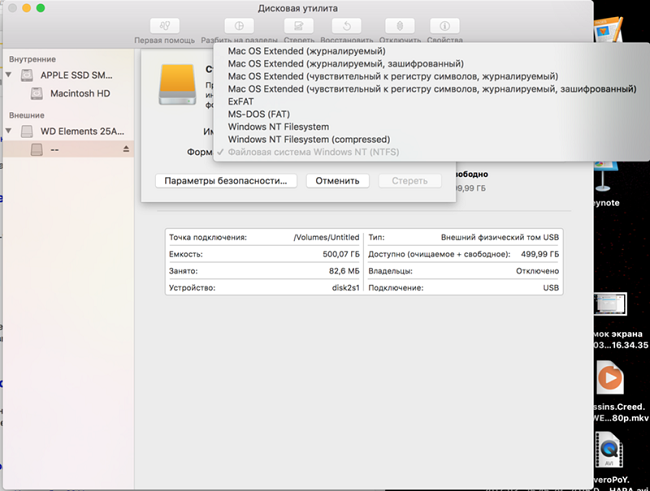
- На рабочем столе MacOS проходим по пути: «Go» — «Utility» — «Disk Utility».
- В левой рабочей области находим подключенную память.
- Выделяем накопитель и жмем на кнопку «Erase» (стереть).
- Кликаем по «Partition» (раздел дисков) и указываем тип файловой системы, который должен получиться после форматирования. Оптимальный вариант – ExFAT.
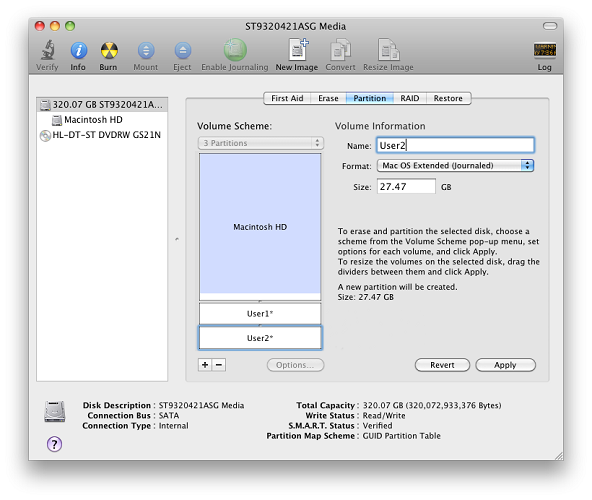
- После выбора типа системы нажимаем «Apply», это запустит процесс форматирования, и ждем окончания процедуры.
Важно! Независимо от типа файловой системы MacBook должен видеть подключенный к нему диск. Если этого не происходит, то проблема заключается в недостаточном питании (может потребоваться двойной USB кабель, чтобы задействовать сразу два выхода в ноутбуке и получить достаточный объем питания), нерабочем кабеле или же самом накопителе.

В случае ошибок при работе с винчестером после его форматирования в меню Disk Utility можно выбрать пункт «First Aid». Это софт для «лечения» накопителя. Он может устранить некоторые проблемы, но если они возникли, то это первый признак неисправности носителя, и лучше позаботиться о сохранности данных, сбросив их в другое место.
Лучшие ноутбуки 2019 года
Ноутбук Apple MacBook Air 13 with Retina display Late 2018 на Яндекс Маркете
Ноутбук Xiaomi Mi Notebook Air 13.3″ 2018 на Яндекс Маркете
Ноутбук Lenovo ThinkPad Edge E480 на Яндекс Маркете
Ноутбук Acer SWIFT 3 (SF314-54G) на Яндекс Маркете
Ноутбук Acer ASPIRE 7 (A717-71G) на Яндекс Маркете
Свежие новости о гаджетах и технологиях в нашем Телеграм канале.




