Что делать, если жесткий диск не работает
Винчестер – это достаточно ненадежное устройство, которое может выйти из строя по целому ряду причин. Порой случается так, что ноутбук его не видит. Это не повод для паники, ведь не всегда «отсутствие» памяти значит, что накопитель полностью сломался. Не исключено, что произошел сбой системы. Что делать, если ноутбук не видит жесткий диск, знают далеко не все пользователи, поэтому ниже приведены советы, способные устранить проблему.
Содержание
Исключение физических причин
Если ноутбук не видит жесткий диск, то первое, что нужно проверить – исправен ли он физически, и не вызвана ли проблема какими-либо механическими воздействиями. Чтобы это сделать, следует снять крышку, за которой прячется накопитель, и осмотреть его на предмет целостности и надежности крепления, наличие пыли.

Не будет лишним снять его и проверить на другом устройстве. Не обязательно для этого искать еще один ноутбук, гораздо проще использовать бокс, чтобы подключить внутреннюю память, как внешнюю. Если она работает, не греется (это может быть вызвано наличием пыли) и все подключено правильно, то следует искать программные причины.
Важно! Первый признак того, что проблема физическая – ноутбук не видит жесткий диск в Биосе. Если же он отображается, но система не запускается, то возможные причины описаны ниже.
Неправильный приоритет загрузки
При установке Windows порой приходится в настройках Bios изменять приоритет загрузки: вместо HDD пользователь ставит первоначальную загрузку – USB или дисковод. По умолчанию при такой схеме загрузки ноутбук проверяет эти устройства и, не найдя в них никаких носителей информации, переходит к следующему устройству в списке, а именно — основной памяти. На ней установлена Windows – происходит загрузка, проблем нет. Но если пользователь забыл вытащить из гаджета флешку или DVD, то система пытается загрузиться с них и выдает ошибку.
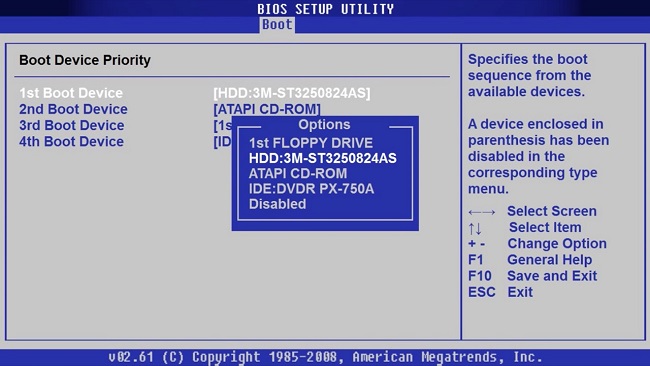
Для того, чтобы поставить первым загрузочным источником HDD, необходимо войти в Биос ноутбука — пункт «Boot». Далее, читаем надписи и ищем ту, где написано «1ST Boot» — напротив нее должен находиться HDD, а не USB или CD/DVD. Если это не так, то посредством кнопок на клавиатуре (какие именно — написано в самом Биос) выбираем HDD и сохраняем результат. После этого девайс будет всегда загружаться с жесткого диска, и даже если в устройстве были забыты другие источники информации, делать с ними ничего не придется, загрузке они не помешают.
Устаревшая ОС
Найдется много пользователей, которые готовы обновить свой лэптоп, например, купив более емкий винчестер, но при этом они не могут отказаться от старой операционки. В итоге, куплен новый жесткий диск большой емкости, на него клонирована система, а когда произошла замена, оказывается, что система не хочется грузиться, и девайс выдает ошибки, в том числе ссылаясь на то, что не найдена постоянная память. В этом случае вероятная проблема кроется в операционной системе – например, Windows XP не всегда работает на накопителях объемом от 2 TB. В таком случае стоит установить более новую версию Windows.
Не работает дополнительный винчестер
В некоторых ноутбуках производителем предусмотрена возможность использовать сразу два накопителя. Со временем пользователь решает добавить еще один HDD или увеличить производительность, поставив SSD. После этого могут начаться проблемы.

Важно! Если биос не видит жесткий диск, который был добавлен, то проблема заключается в подключении. Необходимо еще раз проверить все соединения. После этого память начнет определяться.
Бывает так, что покупатель решил сделать новый диск основным, поставил на него Windows, подключил, но система не грузится или же грузится со старой памяти. Дело в том, что пользователю в такой ситуации требуется либо поменять накопители местами непосредственно при подключении, так как по умолчанию Bios продолжает загрузку с первого устройства, а второй подключенный винчестер является вспомогательным. Еще один вариант – поменять приоритет загрузки с HDD1 на HDD2. Описание этой процедуры было приведено выше.
Если в Биос новый накопитель отобразился, но при этом Виндовс его не видит, то проблема в том, что новую память необходимо инициализировать для ОС. Сделать это можно через предусмотренную разработчиками Windows утилиту.
- В меню «выполнить» следует прописать «diskmgmt.msc». Откроется программа «управление дисками». В ней отображаются все носители информации, которые подключены к устройству.
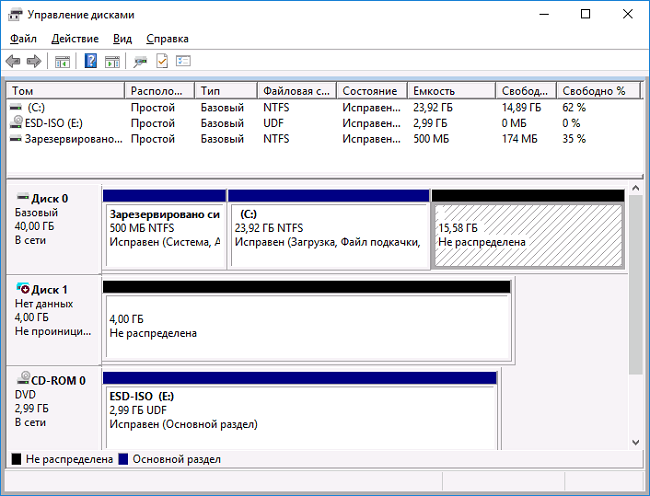
- Находим искомый винчестер, он будет окрашен в черный цвет, и кликаем по нему ПКМ. Выбираем «инициализировать».
- В операционной системе Windows 7 может появиться окно с выбором типа инициализации – MBR или GUID. Следует выбрать MBR. У старших ОС – Windows 10 и 8 окно не появляется.
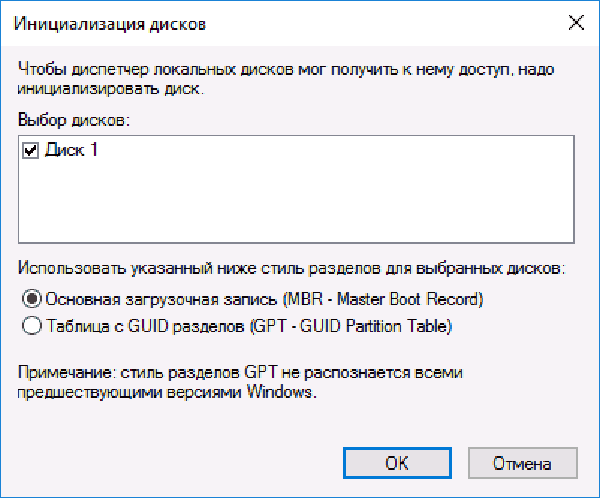
- Присваиваем новой памяти имя и ждем окончания процедуры. Обычно после этого диск сразу станет виден, но если нет, то потребуется перезагрузить Windows.
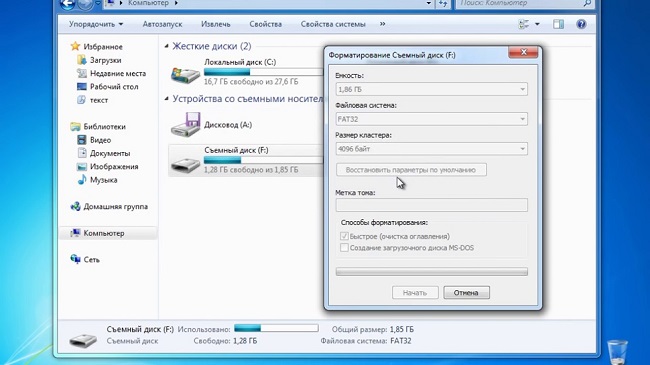
Не подключается внешний накопитель
Пользователь пришел к выводу, что ему мало памяти, но при этом выбрал съемный диск, который подключается через USB. В некоторой степени это удобнее, ведь его можно носить с собой вместо флешки. Пришел домой, а купленный жесткий диск не работает. Стоит ли в таком случае отправляться в магазин и ругаться с продавцом, или причина может быть не в поломке? На самом деле есть несколько причин, по которым внешний винчестер может не работать.
- Первый вариант – USB разъем не дает достаточно питания для накопителя, особенно это актуально в том случае, если он большого объема. Рекомендуется попробовать подключить через другие USB, лучше всего выбрать 3.0, у него «язычок» окрашен в синий цвет.
- Накопитель может быть отформатирован в том формате, который несовместим с файловой системой ноутбука. В таком случае подключением к другому гаджету нужно выполнить форматирование в правильном формате. Кстати, бывает так, что разные устройства форматируют память «под себя», и она не отображается в других девайсах. Часто такое случается при работе с телевизорами. Правильно форматировать накопитель через компьютер или ноутбук и выбирать NTFS, это наиболее универсальный вариант, который обычно читается любыми девайсами.
- Если память не отобразилась, то следует пройти по адресу: панель управления – управление компьютером — управление дисками. Обновляем конфигурацию, если накопитель появился, то вероятно, проблема в назначенной для нее букве. Открываем контекстное меню и выбираем «изменить букву/путь к диску».
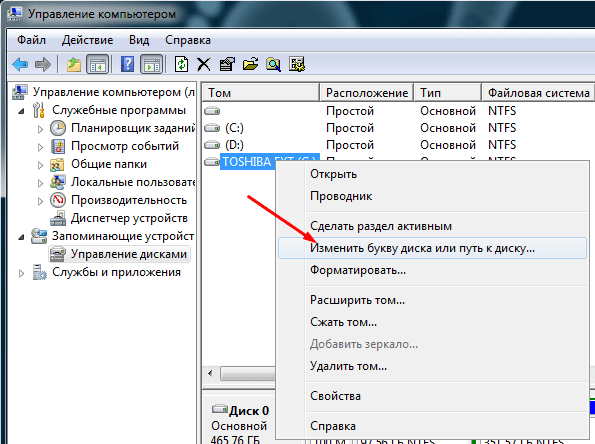
- Последний вариант, который может помочь исправить проблему – посмотреть через «диспетчер устройств», установились ли драйвера на новую память.
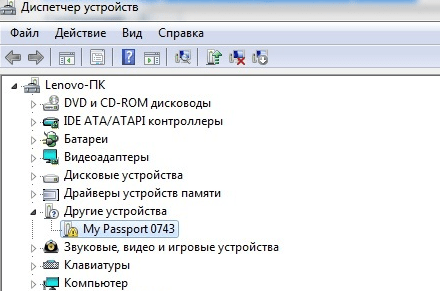
Если все вышеперечисленные способы не помогли, то проблема заключается непосредственно в накопителе, а не сбое ОС.
Самые надежные ноутбуки 2019 года
Ноутбук Apple MacBook Air 13 with Retina display Late 2018 на Яндекс Маркете
Ноутбук Xiaomi Mi Notebook Air 13.3″ 2018 на Яндекс Маркете
Ноутбук Lenovo ThinkPad Edge E480 на Яндекс Маркете
Ноутбук Acer SWIFT 3 (SF314-54G) на Яндекс Маркете
Ноутбук Acer ASPIRE 7 (A717-71G) на Яндекс Маркете
Свежие новости о гаджетах и технологиях в нашем Телеграм канале.




