Как сделать скриншот на ноутбуке
Порой случается ситуация, при которой пользователю ПК необходимо получить снимок экрана. Есть несколько способов выполнить эту процедуру, и ниже рассказано, как сделать скриншот экрана с помощью встроенных средств Windows или же посредством сторонних утилит.
Содержание
Встроенные средства Windows
Операционная система Windows хороша тем, что разработчики стараются максимально упростить жизнь пользователей и позволяют выполнять разные действия встроенными средствами без скачивания отдельных программ. Неважно, ноутбук это или стационарный компьютер, а также независимо от производителя устройств, сделать скриншот страницы можно двумя способами: через кнопки на клавиатуре или же специальным приложением, которое уже есть в системе.
Скриншот на клавиатуре
Первый вариант, который приходит на ум пользователю при необходимости сделать скриншот на ноутбуке или ПК – воспользоваться специальной клавишей на клавиатуре. Она имеет название Prt Scr. Если речь идет об настольном ПК, то получить принтскрин можно просто нажатием на указанную выше кнопку. Если в руках пользователя настольное устройство, то потребуется нажать комбинацию клавиш — Prt Scr и Fn. Этот вариант работает на всех версиях операционной системы от Windows 7 и заканчивая десяткой.
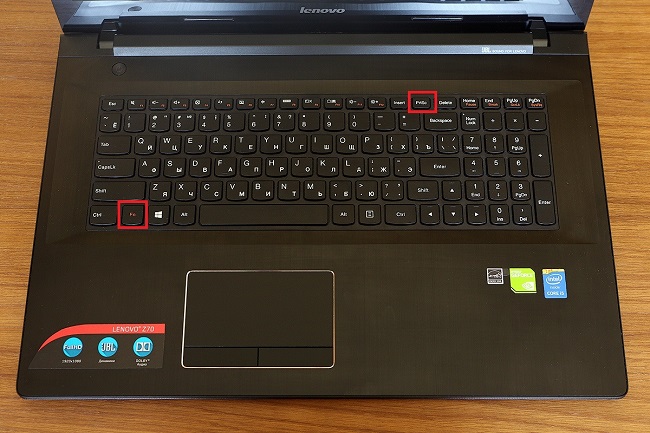
Важно! Изображение, которое сделал пользователь, сохраняется в буфер обмена, то есть сразу найти его в памяти устройства нельзя. Предварительно нужно выбрать место, куда вставить изображение. Вариантов может быть несколько: документ World, точечный рисунок Paint, письмо электронной почты.
Последний вариант предполагает, что пользователю необходимо открыть браузер, войти в почту и выбрать создание нового письма, после этого необходимо в рабочем поле нажать «вставить» или зажать комбинацию клавиш «Ctrl+V». Если добавить в письмо изображение таким способом, то его нельзя извлечь, так как оно не придет адресату в форме вложения. Он просто увидит его, но не сможет как-то отредактировать или сохранить исходный файл.
Второй вариант – сохранить картинку в текстовом документе или точечном рисунке. В целом, принцип действий одинаковый. Следует открыть соответствующее приложение – MS Word или Paint, создать новый документ и нажать на «Ctrl+V», а после сохранить в любом удобном месте на устройстве. Минус метода в том, что он требует выполнения большого количества действий и занимает некоторое время.
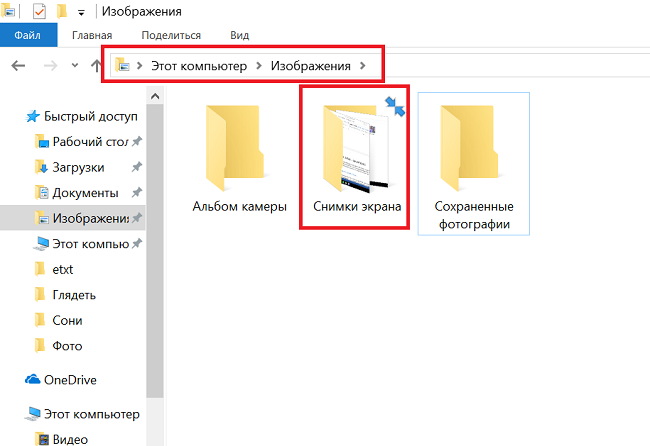
Чтобы упростить задачу, в Виндовс 10 и более ранних версиях ОС есть комбинация клавиш – «Win+Prt Scr». После ее нажатия картинка автоматически сохраняется в папку «Снимки экрана» по адресу «Этот компьютер – Изображения». В зависимости от операционной системы местоположение папки незначительно меняется, но найти ее можно в предусмотренной системой папке с документами, фотографиями, видео на том же локальном диске, где установлена сама ОС.
Важно! Если сделать скрин экрана на ноутбуке таким образом, то он автоматически сохранится с разрешением PNG. Дальше можно картинку отредактировать – обрезать лишнее, сжать или сохранить в новом формате через редакторы фото. Для этого подойдет даже самый простой встроенный Paint.
Еще один способ сделать скриншот экрана на ноутбуке, но при этом зафиксировать лишь открытое приложение, а не весь экран – воспользоваться комбинацией «Fn+Alt+Prt Scr». Дальше необходимо сохранить изображение аналогично тому, как было рассказано в первом случае – в Ворд, письмо или точечном изображении.
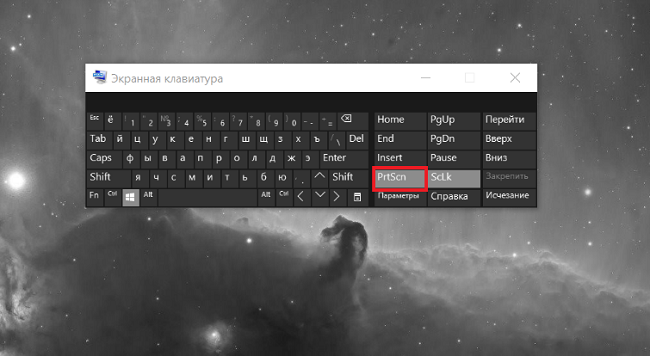
Сделать скрин на ноутбуке без помощи клавиатуры можно с использованием экранной клавиатуры, единственный нюанс, что получится снять весь экран, а область можно будет уже выбрать позже в редакторе изображений. Экранная клавиатура находится в меню Пуск – Все программы-Специальные возможности. Минус метода в том, что даже если клавиатуру уменьшить до минимальных размеров, она все равно займет некоторую область на экране.
Утилита «ножницы»
Что делать, если нужно сделать скрин на ноутбуке или компьютере, но по какой-то причине кнопками это не получается, или снимок не сохраняется? В таком случае разработчики Виндовс 8 предусмотрели еще один инструмент, который позволяет сделать снимок не только целого экрана, но и выбранной области. Инструмент называется «ножницы» и находится в «Пуск-Все программы-Стандартные».
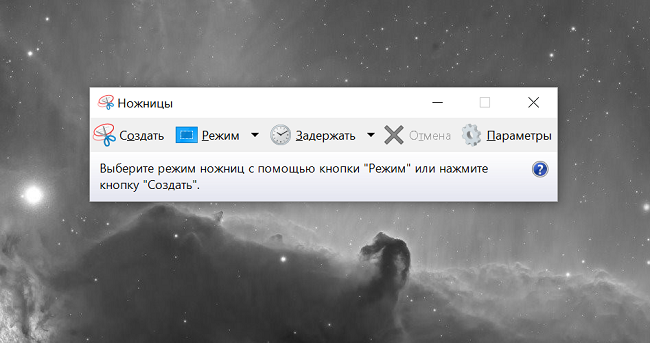
На экране появится небольшое окно, в котором есть подсказки. Все, что необходимо сделать пользователю – это выбрать тип выделения. Это может быть прямоугольная или овальная область, или же произвольная, тогда можно просто обвести необходимый кусок любого размера. После выделения области утилита автоматически отправит ее в указанную ранее пользователем папку, а если до этого место сохранения не было настроено, то при закрытии утилиты появится окно с предложением, в каком формате сохранить файл, и куда это сделать.
Онлайн сервисы
Делать скрин на ноутбуке удобнее всего кнопками, но случается так, что по каким-то причинам нет редактора изображений, установленного на ПК. В таком случае можно воспользоваться онлайн сервисами, которые позволяют отредактировать захваченную картинку и сохранить в формате PNG. Наиболее удобными сервисами для таких задач считаются:
- ru
- pastenow.ru
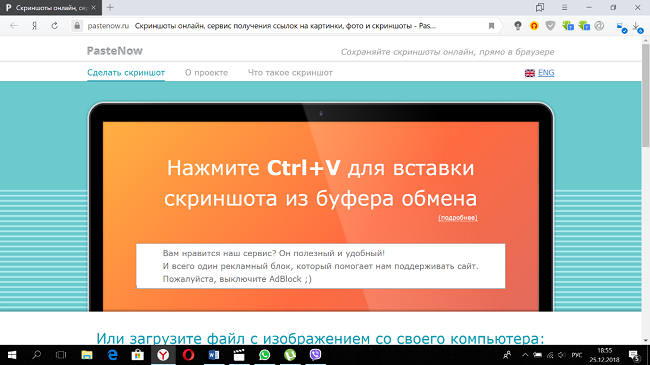
Чтобы отредактировать на таких сайтах скриншот, достаточно сделать его любым способом и сохранить в буфер обмена. После этого следует просто открыть один из указанных выше сайтов и нажать «ctrl+V». Появится изображение и инструменты для работы с ним.
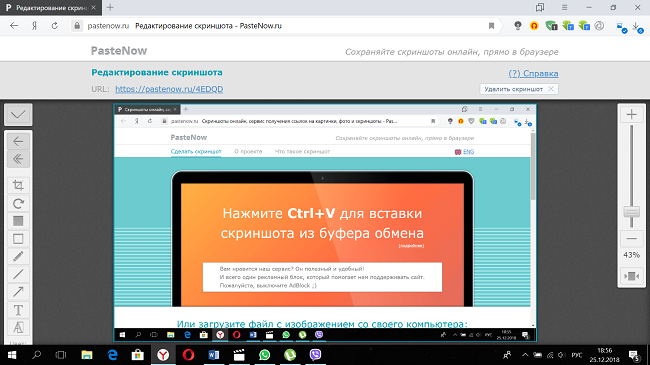
Еще один полезный англоязычный ресурс для создания скриншота всего сайта – snapito.com. Несмотря на то, что сайт не переведен на русский язык, разобраться с ним очень просто. Необходимо ввести адрес той страницы, которую нужно заскринить. После обработки запроса пользователь увидит результат и сможет сохранить его в формате PDF.
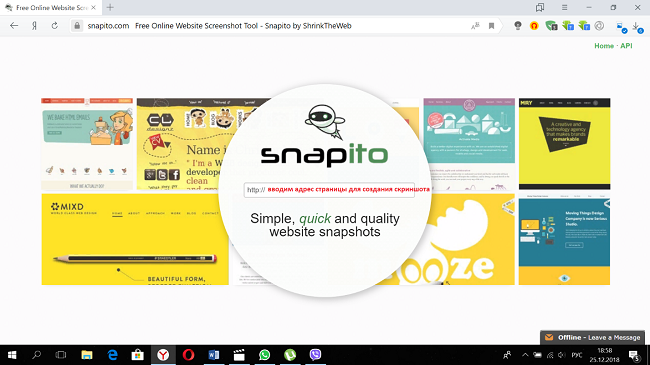
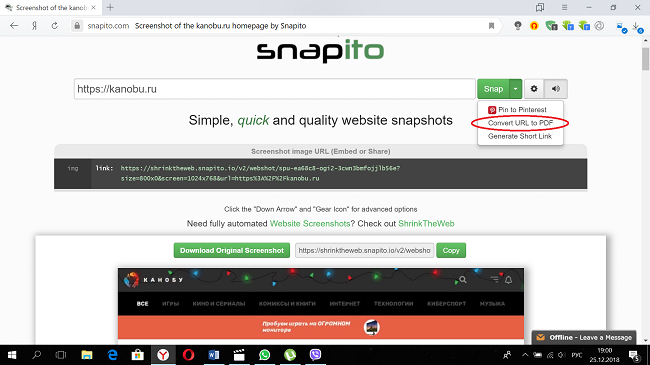
Сторонние утилиты
Достоинством родных утилит ОС Виндовс является отсутствие необходимости что-либо скачивать и устанавливать. Но порой приходится совершать много лишних действий, чтобы выложить скриншот с ноутбука на каком-то сайте или как-то его отредактировать. Для тех, кто любит упрощать задачи, создали специальные приложения. Они есть и для того, чтобы получить скрин с экрана ноутбука.
Удобным приложением является Joxi. Оно бесплатное и занимает мало места на ПК. После установки в панели задач появляется значок приложения. Когда нужно получить скриншот, необходимо лишь кликнуть по значку, и откроется окно с инструментами и местом, куда сохранить фото экрана.
На заметку! Приятной функцией является возможность сразу опубликовать снимок в популярных социальных сетях.
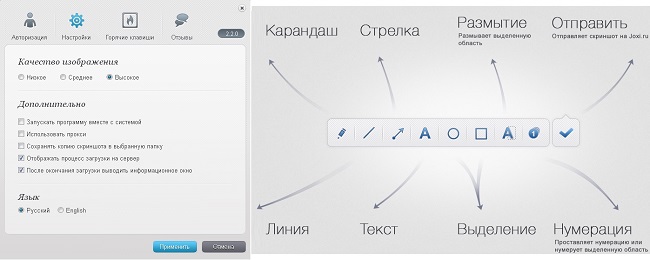
Вторая полезная утилита – Lightshot. Программа бесплатная. Работает на Windows и MacOS, имеет множество разных режимов – от размера скрина и его формы до возможности редактирования полученного снимка. Скриншот экрана сохраняется либо в облако, и пользователь получает общедоступную ссылку на него, или же непосредственно в память гаджета.
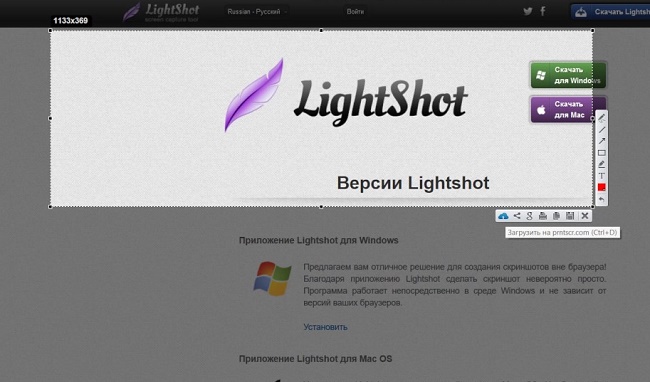
Почему не получается сделать скриншот
Иногда случается так, что обычными способами не делается скриншот экрана, а ставить отдельные утилиты желания нет. Необходимо проверить несколько моментов, которые могут повлиять на выполнение этой функции.
- Кнопка скриншота на ноутбуке часто имеет две функции, одна их которых активируется нажатием на клавишу Fn. Необходимо проверить, работает ли скриншот с нажатой Fn и без нее.
- Кнопка физически сломана, или после установки операционной системы не были полноценно установлены драйвера, и часть кнопок выполняет только прямую функцию. В таком случае можно установить описанный выше «lightshot», который позволяет сделать любую кнопку на клавиатуре ответственной за скриншоты. Фактически пользователь просто переназначит функции.
- Некоторые утилиты способны перехватывать информацию во время создания скриншота. Например, такими свойствами обладает Яндекс.скриншот. Сама по себе эта утилита эффективная и имеет интересный функционал, но она может быть не слишком удобна за счет того, что грузит систему и хранит данные в облаке. При этом если приложение установлено на ноутбуке, то оно автоматически извлекает снимок экрана из буфера, и пользователь не может вставить его в Paint или сохранить другими способами.
Где находится кнопка скрина на ноутбуке
Часто пользователи сталкиваются с тем, что не могут найти в своем ноутбуке кнопку Prt Scr. Обычно она совмещена с еще одной функцией и расположена в одном ряду с клавишами F. Ниже приведен стандартный вариант размещения кнопки создания скриншота у разных производителей, но в зависимости от модели положение может меняться.
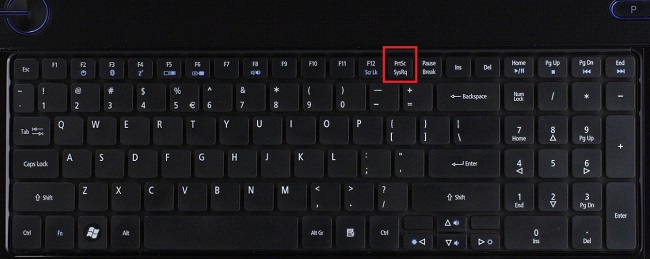
- В ноутбуках Самсунг — Prt Scr расположен вместе с Insert второй кнопкой после F
- Устройства Леново – вторая кнопка после F12, не совмещена с другими функциями.
- Асус, Acer – вторая кнопка после F12, совмещена с SysRq.
- HP — Prt Scr совмещена с Insert, расположена рядом с F12 справа или через одну с ней же.
- Тошиба – третья клавиша справа в верхнем ряду. Совмещается с End.
- Dell – верхний ряд, вторая клавиша справа. Не совмещается с другими функциями.
В Макбук сделать скриншот можно сочетанием следующих клавиш.
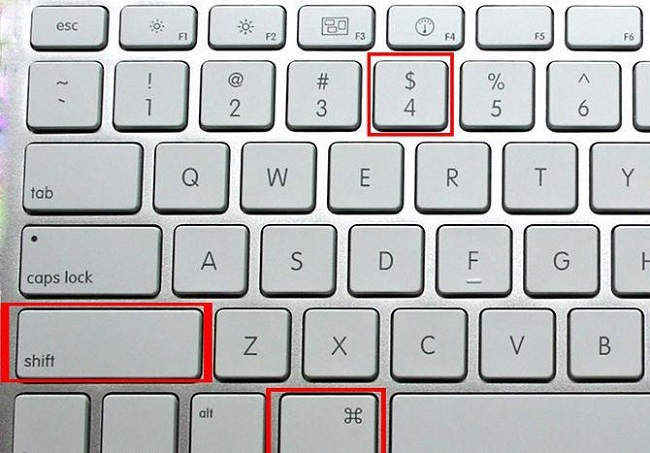
- Shift-Command-3 – снять весь экран.
- Shift-Command-4, пробел — снять окно.
- Shift-Command-4 и выделить область – сделать снимок определенного участка.
Популярные ноутбуки 2019 года
Ноутбук Apple MacBook Air 13 with Retina display Late 2018 на Яндекс Маркете
Ноутбук Xiaomi Mi Notebook Air 13.3″ 2018 на Яндекс Маркете
Ноутбук Lenovo ThinkPad Edge E480 на Яндекс Маркете
Ноутбук Acer SWIFT 3 (SF314-54G) на Яндекс Маркете
Ноутбук Acer ASPIRE 7 (A717-71G) на Яндекс Маркете
Свежие новости о гаджетах и технологиях в нашем Телеграм канале.




