Замена процессора на ноутбуке на более мощный
Цифровая техника быстро стареет. Из-за бурного развития направления недавно купленный процессор может перестать качественно выполнять необходимые задачи и не сможет обеспечить необходимую производительность уже через два или три года. В таком случае возникает логичное решение о том, что пора делать апгрейд. Замена процессора на ноутбуке – задача не самая сложная, но не всегда ее можно выполнить самостоятельно.
Содержание
Везде ли можно поменять процессор
Провести апгрейд ноутбука можно несколько способами. Самый простой вариант — добавить в него оперативной памяти и поменять обычный жесткий диск на твердотельный. Это определенно даст некоторый прирост, но при условии, что процессор не слишком старый и поддерживает подобные улучшения. Следующий по сложности этап – замена видеокарты. Здесь есть свои нюансы, и не всегда это можно сделать. Аналогичная ситуация наблюдается с процессором. В некоторых случаях он подлежит замене, а в некоторых нет.Чтобы понять, как поменять процессор на ноутбуке, для начала следует убедиться, что это вообще возможно.

Важно! Здесь нет зависимости от производителя. Фактически у любого бренда, будь это Lenovo или Sony, может оказаться, что замена процессора осуществима или же нет. Возможность апгрейда заключается в самом процессоре.
В некоторых случаях он припаивается к материнской плате и, соответственно, замена подразумевает его выпаивание, что обычному пользователю не под силу, да и в сервисных центрах за такую работу берутся не охотно. Второй вариант – заменяемый процессор. В таком случае он подсоединяется через специальные контакты, предварительно поверхность обрабатывается термопастой, чтобы уменьшить нагрев.
Как узнать тип процессора
Чтобы определить, возможна ли замена процессора на ноутбуке на более мощный, следует узнать его тип. Это можно сделать через «Диспетчер устройств», или установив специальные утилиты – CPU-Z, AIDA64 и подобные им. В первом случае необходимо переписать название чипсета и в поисковике вбить его название, открыв спецификации на официальном сайте. Далее, необходимо посмотреть информацию о CPU и, в частности, о поддерживаемых им разъемах.
- У процессоров Intel аббревиатура в названии BGA указывает на невозможность замены. Если в названии содержится код PGA, то можно поменять процессора на ноутбуке без выпаивания и прочих сложных действий.
- У чипсетов AMD не все так однозначно. Если в названии указано – FT3 или FP4, то данные типы не являются заменяемыми. Если же стоит пометка S1, FS1, AM2, то апгрейд доступен.
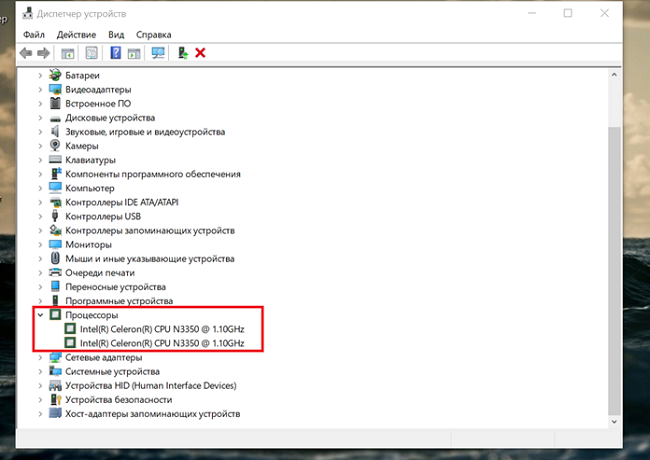
Если воспользоваться утилитами, то там подобная информация будет выводиться непосредственно в программе, и дополнительно искать в интернете сведения не придется.
Если удалось установить, что заменить процессор в ноутбуке на более мощный можно, то следует понять, какой новый чипсет устанавливается на имеющуюся материнскую плату.
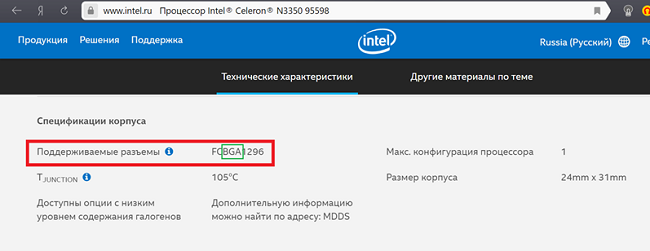
Выбор нового процессора
Второй логичный этап апгрейда – выбор нового чипсета. Очевидно, что для получения большей производительности необходимо менять чипсет на более мощный, но это не всегда возможно.
Есть три параметра, которые помогут подобрать новый CPU:
- сокет;
- кодовое имя ЦП;
- TDP.
Сокет – это своего рода тип соединения. Очевидно, что у старого и нового чипсета они должны совпадать. Иначе подключение просто не будет возможно.
Второй показатель – кодовое имя. Ежегодно происходит обновление процессоров. Одно из отличий между поколениями – это способ создания ядра. Для простоты понимания производитель присваивает им кодовые имена, чтобы было ясно, какие чипсеты относятся к одному поколению. Например, у компании Интел можно встретить обозначения Kaby Lake, Sandy Bridge, Whiskey Lake и прочие. То есть, если изначально стоит чипсет кодовым именем Sandy Bridge, то и новый должен иметь аналогичное имя. В противном случае совместимость и корректная работа не гарантированы.
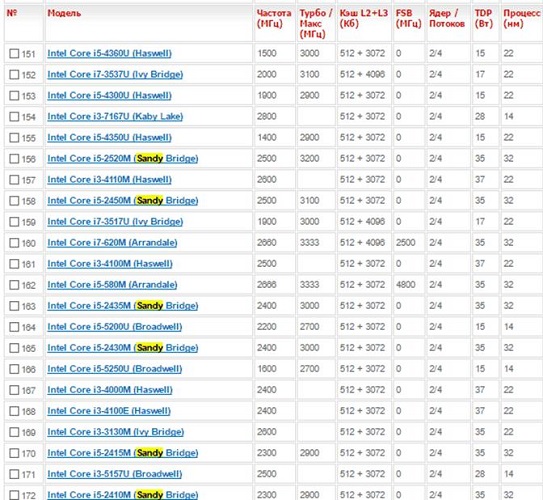
Третий показатель, который поможет заменить встроенный процессор – TDP, что расшифровывается как тепловая мощность или тепловыделение. У любого производителя для каждого чипсета указан данный параметр. Он показывает, как сильно греется процессор. Новый чипсет должен иметь меньшее или аналогичное значение, например, для чипсета с 35 Вт подойдет любой вариант с таким же семейством, сокетом и показателем тепловыделения в 35 Вт или меньше. Если купить CPU с большим тепловыделением, то система охлаждения не сможет его охладить, а значит, прослужит он не долго.
Процедура замены
Следующий этап замены – это непосредственно разбор ноутбука и установка нового CPU. Прежде чем это делать, пользователю необходимо обновить БИОС. Для разных типов BIOS процедура отличается, поэтому здесь она приведена не будет. Если его не обновить, то можно столкнуться с проблемой того, что новый чипсет не заработает. Иногда он работает, но не все встроенные технологии будут поддерживаться, например, ядра не будут автоматически поднимать частоту.
Теперь пользователю необходимо найти схему разбора своего ноутбука. Можно найти соответствующее видео на YouTube, для этого потребуется вбить в поиск конкретную модель, например, Asus Zenbook 15 ux533fd. В идеале рекомендуется указывать полную маркировку, так как внутри серии Zenbook 15 могут быть модели с разным устройством и, соответственно, различной схемой разбора.

Для того чтобы изъять чипсет, необходимо полностью разобрать гаджет. CPU скрывается под системой охлаждения. Многие пользователи пропускают важный момент – все винты, удерживающие радиатор, имеют нумерацию. Откручивать их следует строго в том порядке, которым они пронумерованы, например, от 1 до 8. Когда радиатор ставится на место, то ввинчивать их следует в обратном порядке – от 8 к 1. При этом неправильно закручивать винт сразу до упора, следует поочередно наполовину слегка их притянуть, и в два прохода полностью все зафиксировать.

Процессор удерживается на своем месте маленьким винтом. Отверткой следует медленно выкручивать его до тех пор, пока специальный механизм не вытолкнет чипсет. Теперь следует поставить на его место новый и нанести термопасту. Если на системе охлаждения в месте ее соприкосновения с чипсетом осталась старая паста, то ее необходимо удалить салфеткой.

Важно! При установке чипсета следует посмотреть на ключ. В одном из углов нарисован маленький треугольник. Этим углом необходимо установить чипсет на посадочном месте материнской платы, которая помечена аналогичным треугольником.
После установки чипсета и сборки ноутбука необходимо запустить устройство, установить драйвер и проверить работоспособность. Гаджет должен не только работать, но делать это тихо, без тресков или других несвойственных ему звуков (возможно их появление, если радиатор был установлен неравномерно), а кроме того, не будет лишним проверить температуру работы чипсета. Для этого подойдет одна из указанных ваше утилит – CPU-Z или AIDA64.
Самые популярные ноутбуки 2019 года
Ноутбук Apple MacBook Air 13 with Retina display Late 2018 на Яндекс Маркете
Ноутбук Xiaomi Mi Notebook Air 13.3″ 2018 на Яндекс Маркете
Ноутбук Lenovo ThinkPad Edge E480 на Яндекс Маркете
Ноутбук Acer SWIFT 3 (SF314-54G) на Яндекс Маркете
Ноутбук Acer ASPIRE 7 (A717-71G) на Яндекс Маркете
Свежие новости о гаджетах и технологиях в нашем Телеграм канале.




