Включение и настройка экранной клавиатуры
ОС Windows имеет массу преимуществ, которые упрощают жизнь пользователей. Часто, сталкиваясь с необходимостью что-то сделать на ПК, оказывается, что для этого уже есть встроенная функция, и качать отдельное приложение не нужно. Экранная клавиатура многим не кажется необходимой, да и пользователи о ней просто не знают, но, если не работают кнопки физической клавиатуры, она станет равноценной заменой.
Содержание
Как вывести на экран
Виртуальная клавиатура – это аналог физического варианта, который выводится непосредственно на экран, имеет равный функционал и реагирует на мышку или джойстик. Она необходима при поломке кнопок или же ограниченных возможностей пользователя.

Многие пользователи начинают искать информацию о том, как вывести клавиатуру на экран ноутбука, когда сталкиваются с реальной необходимостью. Есть несколько вариантов, и они ничем отличаются для разных ОС – от Windows XP до Windows 10.
- Включить на ноутбуке клавиатуру на экране можно переходом по ссылке: пуск – программы – спец.возможности – экранная клавиатура.
- Второй вариант включить цифровую клавиатуру на ноутбуке или ПК – в поисковике Виндовс вбить название утилиты или ее первые буквы, а дальше открыть найденное приложение.
- Запустить утилиту можно через меню «выполнить», введя в него «osk».
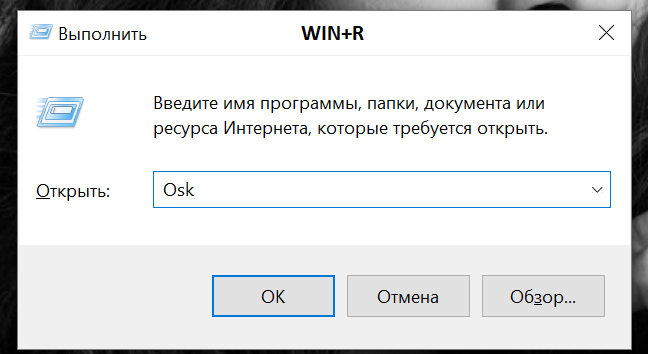
- Последний способ запуска: «параметры» — «спец.возможности».
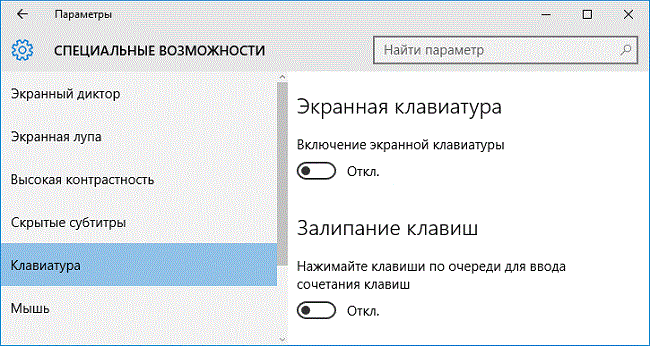
Как сделать быстрый доступ
Как включить экранную клавиатуру на ноутбуке в целом понятно, но как сделать так, чтобы не пришлось ее долго искать? Для этого тоже есть несколько вариантов решения.
- В Windows 10, пройдя от «пуск» к «экранной клавиатуре», нужно ее не запустить, а кликнуть правой кнопкой и выбрать «закрепить на начальном экране». Теперь нажав «пуск», пользователь увидит с правой стороны в избранных программах утилиту с виртуальными клавишами.ч
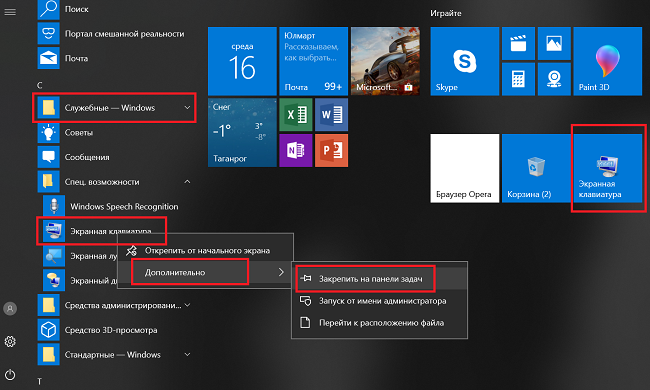
- В Windows 8 и более ранних версиях есть возможность зафиксировать приложение на панели задач. Для этого снова через «пуск» следует найти утилиту и, вызвав ее контекстное меню, выбрать «закрепить на панели задач» или «закрепить в меню пуск».
- Еще один вариант обеспечить быстрый доступ – это вынести ярлык приложения на рабочий стол. Для этого вновь необходимо отыскать программу в «специальных возможностях» и в контекстном меню выбрать «отправить на рабочий стол». Это способ сделать клавиатуру на экране ноутбука без лишних сложностей, достаточно лишь кликнуть по ее иконке.
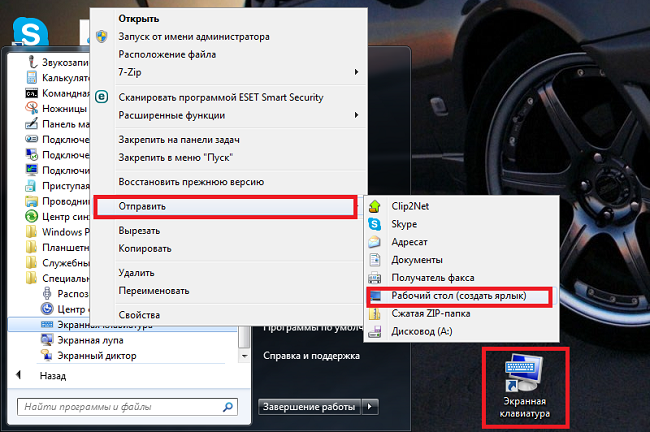
- В операционной системе Windows 7 пользователи могут настроить горячие клавиши для доступа к приложению. Для этого посредством ПКМ открываем свойства и во вкладке «ярлык» прописываем клавиши для быстрого доступа. По умолчанию система задает комбинацию «ctrl+alt», пользователю остается выбрать третью клавишу, чаще всего это буква k, что является отсылкой к английскому слову «key» – «клавиша».

Настройки клавиатуры
Экранная клавиатура имеет ряд настроек. Чтобы получить к ним доступ, необходимо ее запустить и кликнуть по кнопке «параметры».
- Пункт «цифровая клавиатура» добавляет на выводимой на экране клавиатуре боковые клавиши с цифрами и математические действия с ними.
- По умолчанию клавиши работают после клика по ним мышкой, но можно в настройках выставить наведение указателя мышки (дополнительно настраивается время наведения, чтобы кнопка считалась нажатой). Еще один вариант ввода – сканирование клавиш. Эта функция позволяет использовать в качестве устройства ввода джойстик.
- В параметрах можно установить звуковое сопровождение при нажатии на клавишу или же, наоборот, его отключить.
- Еще одна возможность – автоматически подбирать слова по введенным символам. Это упрощает процесс набора, так как система в режиме онлайн сама предлагает подходящие слова (аналог функции Т9 на смартфоне). При активации данной опции пользователь может установить, чтобы система сама ставила пробел после введенного слова или же не делала этого.
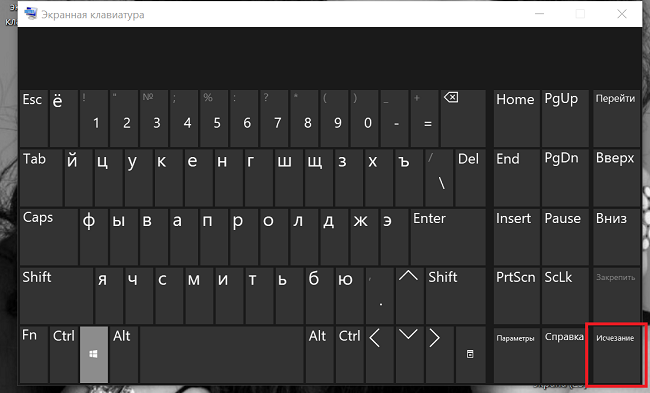
Еще один закономерный вопрос – как происходит введение заглавной буквы. При обычной работе пользователь для этих целей зажимает «ctrl» и удерживает его. В случае виртуальной версии нажатие на «ctrl» фиксирует его, то есть происходит действие, аналогичное удержанию кнопки на обычном устройстве ввода. При этом клавиша будет подсвечена, повторное нажатие воспринимается системой, что кнопка отпущена. Для переключения языка нужно один раз нажать «ctrl», затем два раза «alt».
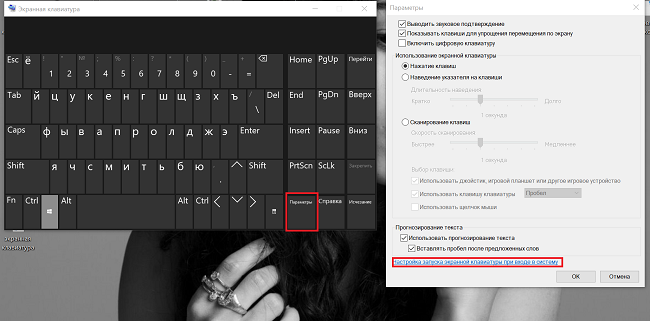
Что делать, если обычная клавиатура сломалась, а у пользователя на входе в систему стоит пароль? Вводить его можно с помощью виртуальной клавиатуры, но предварительно ее следует активировать. Для этого запускаем приложение, выбираем «параметры» и проходим по ссылке «настройка экранной клавиатуры при входе в Windows», откроется дополнительное окно, в нем следует отметить «использовать экранную клавиатуру» и сохранить результат.
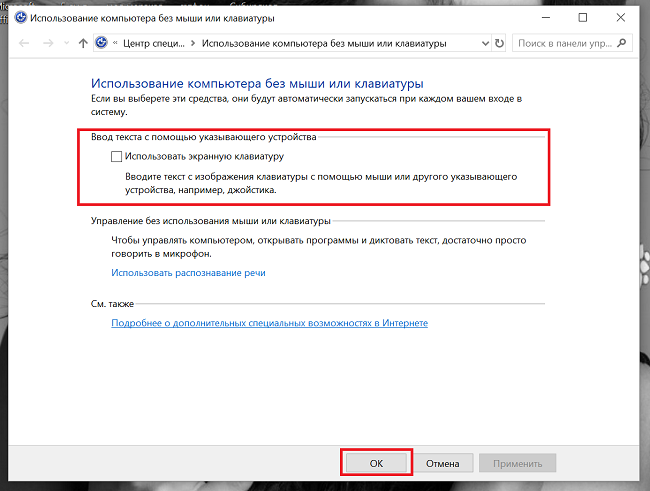
Если клавиатура сломалась, и не удается ввести пароль на помощь снова придут виртуальные клавиши. На стартовой странице с вводом пароля в правом нижнем углу есть несколько иконок. Одна из них называется специальные возможности, кликнув по ней, пользователю остается выбрать экранную клавиатуру и с ее помощью ввести пароль.
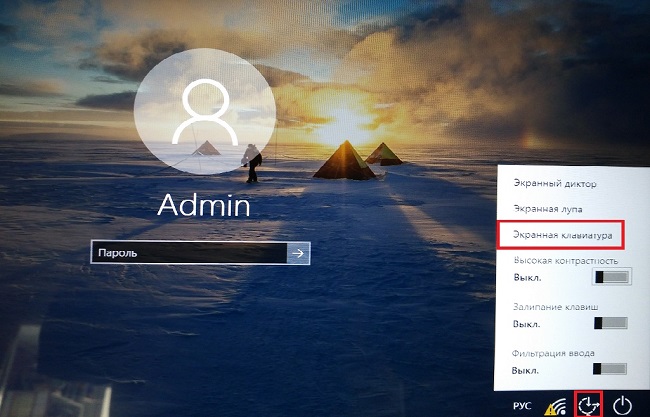
Если утилита не работает
Случается так, что на устройстве не работает экранная клавиатура. Сбой может быть вызван вирусами или неправильными действиями пользователя. Самый простой вариант исправить ситуацию — скачать любую аналогичную утилиту. Для этого достаточно просто ввести в любой поисковой системе соответствующий запрос и выбрать наиболее подходящий вариант.
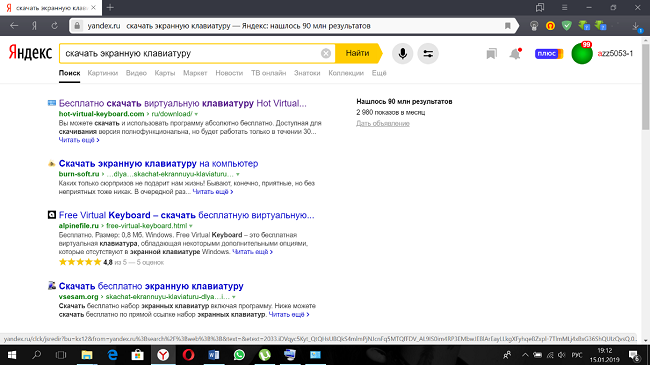
Второй вариант – скопировать утилиту на другом гаджете. За счет простоты приложения, оно занимает совсем мало места. Независимо от версии ОС приложение хранится в папке System32 на локальном диске с установленной Виндовс. Остается лишь найти в этой папке утилиту osk.exe и скопировать ее в аналогичную папку на гаджете, в котором она перестала работать.
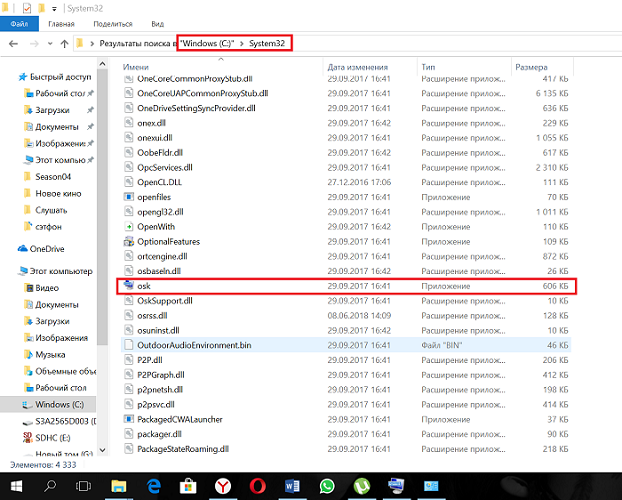
Важно! Оба устройства должны работать на одной Windows, то есть перенос с XP на десятку не может гарантировать правильную работу приложения.
Самые популярные ноутбуки 2019 года
Ноутбук Apple MacBook Air 13 with Retina display Late 2018 на Яндекс Маркете
Ноутбук Xiaomi Mi Notebook Air 13.3″ 2018 на Яндекс Маркете
Ноутбук Lenovo ThinkPad Edge E480 на Яндекс Маркете
Ноутбук Acer SWIFT 3 (SF314-54G) на Яндекс Маркете
Ноутбук Acer ASPIRE 7 (A717-71G) на Яндекс Маркете
Свежие новости о гаджетах и технологиях в нашем Телеграм канале.




