Замена жесткого диска на ноутбуке
К сожалению, жесткий диск в ноутбуке со временем приходит в негодность. Это может случиться по причине физического повреждения, или из-за того, что его ресурс был исчерпан. Иногда замена необходима, если старый накопитель работает медленно, и нужно просто сделать апгрейд системы. О том, как поменять жесткий диск на ноутбуке с сохранением системы или без него, рассказано в тексте ниже.
Содержание
Когда необходима замена
Многие пользователи считают, что поменять жесткий диск на ноутбуке нужно в тот момент, когда старый вышел из строя. В этом есть своя логика, но очевидно, дождавшись поломки накопителя, пользователь, скорее всего, потеряет данные, которые на нем хранятся. Конечно, в сервисных центрах могут извлечь их, но это возможно не в 100% случаев, да и не факт, что вся информация может быть получена из сломанного HDD. Чтобы не столкнуться с подобной неприятной ситуацией, следует поймать момент, когда еще рабочий жесткий диск следует поменять.
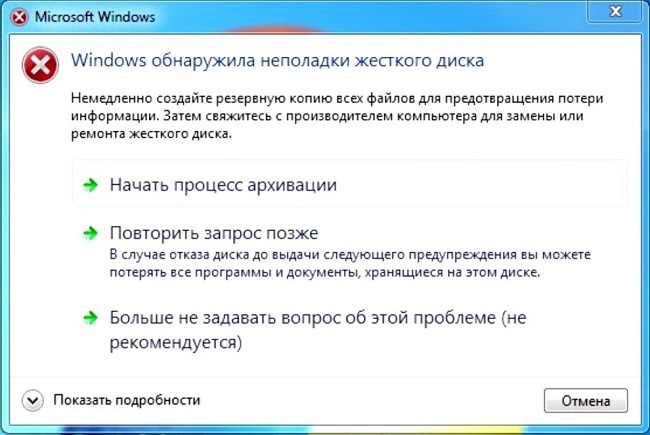
- Раздаются посторонние звуки – накопитель щелкает, трещит или работает громче, чем раньше.
- Стали пропадать данные.
- Некоторые папки и файлы перестали открываться.
- Система периодически сообщает, что HDD необходимо отформатировать.
- При работе накопитель сильно греется.
- Система самопроизвольно перезагружается, при этом переустановка ОС не устраняет проблему.
- При включении система говорит о том, что внутренняя память не найдена.
Любой из этих признаков говорит о том, что пришла пора заменить жесткий диск на ноутбуке, и сделать это необходимо в самые короткие сроки.
Выбор новой памяти
Замена накопителя – это хороший повод одновременно провести апгрейд системы. При выборе нового жесткого диска следует определиться с его типом:
- HDD;
- SSD;
- SSHD.
Первый вариант HDD, скорее всего, является аналогом старой памяти. Плюсы – невысокая цена и большой объем, минусы – меньший срок службы и скорость работы.

SSD – это накопители нового типа, которые не имеют подвижных частей, что увеличивает их срок службы. Подобная память работает быстрее, чем обычный магнитный накопитель и потребляет меньше энергии. Минус – меньший объем памяти, высокая цена.

SSHD – промежуточный вариант, который имеет среднюю цену, неплохую скорость загрузки Windows, но при этом объем может быть достаточно высокий, в отличие от твердотельной памяти SSD. Подобные накопители все чаще встречаются в современных ноутбуках. Поменять обычный HDD на SSHD также будет неплохим решением, которое позволит увеличить быстродействие гаджета и сохранить большой объем информации.

При замене следует выяснить интерфейс подключения – SATA 2 или SATA 3 (второй вариант более скоростной), а также толщину прежней памяти. Остальные параметры – скорость вращения, объем кэша и объем памяти пользователь выбирает, исходя из личных предпочтений и финансовых возможностей.
Перенос установленной операционной системы
Если пользователь хочет заменить жесткий диск с переносом системы, то есть так, чтобы ему не пришлось ставить новую Windows и настраивать ее, можно воспользоваться функцией клонирования Виндовс. Для этих целей подойдет две утилиты – Mini Tool Partition Wizard и AOMEI Partition Assistant Standard Edition. Обе программы позволяют провести замену памяти, не переустанавливая систему.
- Новый накопитель следует поместить в бокс, который позволит подключить его через USB разъем, как внешний накопитель.
- В главном окне приложения следует найти пункт «изменение размера». Предварительно следует указать, что работать необходимо со вторым жестким диском (новым).
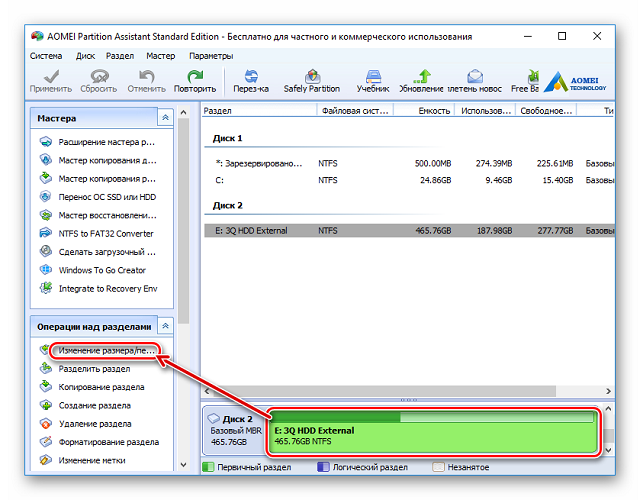
- На новой памяти необходимо выбрать объем свободного пространства, которое станет место для хранения Windows. Не стоит сильно увлекаться, и лучше всего посмотреть, сколько сейчас система занимает места и выделить для нее столько же с запасом 30-40 Гб для обновлений и установки софта.
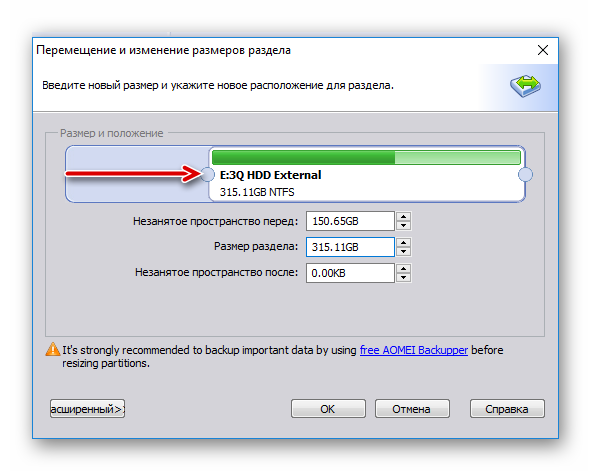
- После выбора места для нового раздела в утилите появится запланированная задача, которую нужно активировать кнопкой «применить». Откроется окно с параметрами, которые задал пользователь, жмем «перейти» и кнопку «да» в новом окне.
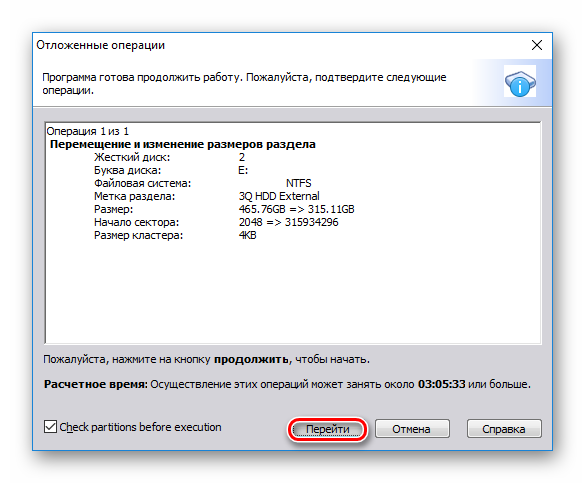
- После окончания процедуры снова заходим в стартовое окно приложения и кликаем «перенос ОС…». Теперь в качестве источника следует установить старый накопитель.
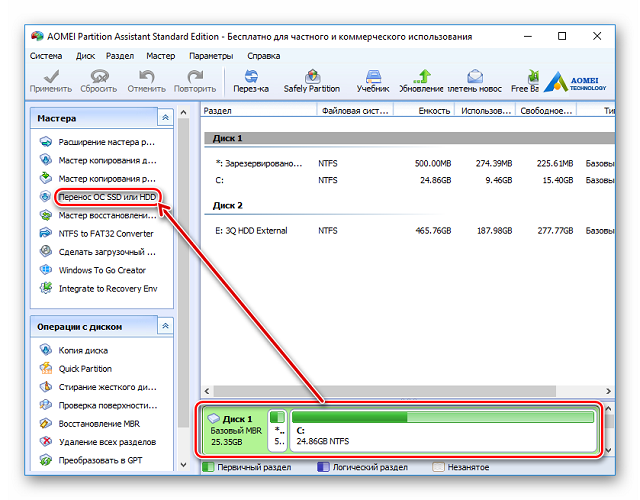
- Появится окно «мастер клонирования» в котором необходимо кликнуть «далее» и указать, куда сохранить клон системы. В следующем окне пользователю необходимо просто нажать «далее», так как система предлагает удалить все данные со старого диска и создать на нем разделы.
- В следующем окне утилита спросит, на какой раздел записать Windows, указываем тот, который создавали предварительно, и снова жмем далее. Появляется еще одно окно с англоязычными надписями и кнопкой «конец». Нажав на нее, начнется перенос системы. Когда процедура будет окончена, можно приступать к замене дисков.
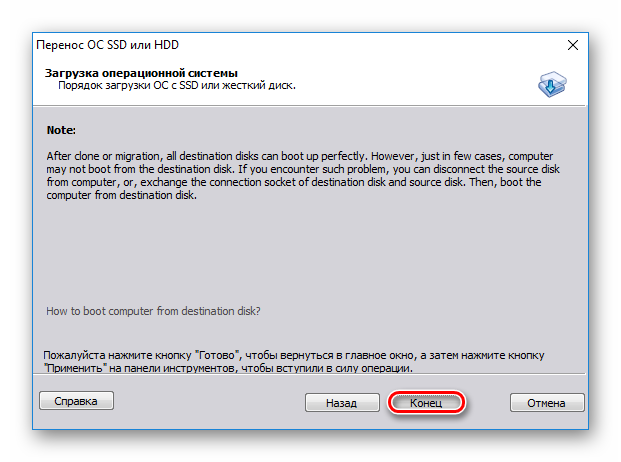
Как провести замену
После покупки новой памяти пользователь сталкивается с проблемой того, как вытащить старый диск и поменять его. На первый взгляд это кажется сложным занятием, но фактически вставить жесткий диск в ноутбук — одна из самых простых задач, которая не требует никаких знаний. Все что нужно – это крестовая отвертка. Алгоритм действий следующий.
- Ноутбук необходимо отключить от сети и вытащить аккумулятор.
- Перевернув гаджет дном вверх, необходимо внимательно осмотреть корпус. Большинство производителей предусматривает вариант замены накопителя, поэтому делает доступ к нему достаточно простым. Пользователю необходимо найти небольшую крышку на дне. У устройств от компании Asus она широкая на всю длину устройства, у техники от Acer достаточно небольшого размера и напоминает небольшой люк. В любом случае, от пользователя не требуется снимать всю нижнюю панель, чтобы извлечь жесткий диск. Крышка, под который скрывается память, обычно крепится на 3-4 небольших болтика, их необходимо выкрутить. После этого крышка снимется очень легко. Достаточно подцепить ее острым предметом.

- Сразу под крышкой находится память. Чтобы ее достать, необходимо открутить болты, которые ее удерживают. В большинстве ситуаций их два, но в случае с ноутбуками HP количество может достигать 4 штук. Важно внимательно осмотреть накопитель, чтобы не пропустить болты.
- Когда крепления в виде болтов удалены, остается снять жесткий диск. Для того чтобы это сделать, его нужно потянуть в сторону, обратную той, где он соединен с материнской платой. Это видно по пластиковому соединению. Обычно для удобства предусмотрен пластиковый язычок, который поможет вытащить накопитель. За него необходимо потянуть. Никаких чрезмерных усилий здесь применять не нужно, память легко выйдет из пазов крепления.

- На место старого накопителя нужно поставить новую память. Делается это в обратном порядке – диск помещается в отсек и задвигается на место. Теперь его нужно притянуть болтами и прикрутить крышку на место.
После установки нового диска можно сразу приступить к работе, если было выполнено клонирование системы, или же поставить новую Windows. Процедура многим привычная, поэтому отдельно на ней останавливаться смысла нет.
Самые лучшие ноутбуки по версии покупателей
Ноутбук Apple MacBook Air 13 with Retina display Late 2018 на Яндекс Маркете
Ноутбук Xiaomi Mi Notebook Air 13.3″ 2018 на Яндекс Маркете
Ноутбук Lenovo ThinkPad Edge E480 на Яндекс Маркете
Ноутбук Acer SWIFT 3 (SF314-54G) на Яндекс Маркете
Ноутбук Acer ASPIRE 7 (A717-71G) на Яндекс Маркете
Свежие новости о гаджетах и технологиях в нашем Телеграм канале.




