Как определить модель ноутбука
У самых различных пользователей часто возникает потребность посмотреть модель ноутбука. Это может случиться при покупке устройства с рук, или при поиске запчастей для увеличения производительности системы. Определить, какая именно модификация изделия принадлежит или только рассматривается к приобретению пользователем, достаточно просто. Способом, как узнать модель ноутбука, может быть как обращение к документации и сертификации производителя, так и использование программных утилит.
Содержание
Наклейка на клавиатурной панели
Самый простой способ, который пользователи часто игнорируют — рассмотреть устройство. Узнать модель своего ноутбука можно по наклейке на верхней клавиатурной панели корпуса. Это именно та яркая бумажка, на которой указан тип процессора, марка видеокарты и другие данные.
Название модели на наклейке стоит в самой первой строчке. К сожалению, здесь не указывается информация о идентификационном номере исполнения. Однако и наименования ноутбука может быть достаточно для целей его владельца.

Наклейки на дне и внутри корпуса
Если в качестве ответа на вопрос, какая у меня модель ноутбука, нужны полные данные, следует обратиться к сертификационным наклейкам производителя. Этот же способ используется, когда наклейка на клавиатурной панели отсутствует или повреждена. К примеру, из-за небрежного отрывания ценника, нанесенного продавцами.
Наклейка с полными данными производителя находится на дне корпуса ноутбука. Здесь перечислены:
- название серии моделей;
- цифро-буквенный идентификатор исполнения;
- уникальный серийный номер устройства;
- дата изготовления изделия и имя производителя;
- код фабрики;
- данные об используемом напряжении питания и рабочих токах.

Такая наклейка есть на всех ноутбуках Hp pavilion, Acer, Lenovo, Packard bell и других. Но что делать, если сертификационная метка производителя отсутствует напрочь? Тогда нужно найти вторую, которая всегда располагается в служебной области корпуса, а именно под аккумулятором.

Батарею от ноутбука нужно отсоединить. Для этого освобождают замки, фиксирующие защелки. Как это сделать, достаточно понятно обозначено значком на каждом из них. Сняв аккумулятор, пользователь может увидеть наклейку производителя со всеми нужными данными на дне его отсека.
На заметку! У отдельных брендов бирка со служебной информацией может находиться непосредственно на батарее. Это относится, в первую очередь, к продуктам Сони, где используются только сертифицированные источники питания.
Документы
В паспорте к ноутбуку всегда приводится название модели. Проще всего заглянуть на страницу приветствия. Там счастливого владельца поздравляют с приобретением ноутбука и печатают его название. Кроме этого, в паспорте на устройство есть таблица, где перечислены все параметры устройства. Здесь найдется уникальный цифро-буквенный код, а также серийный номер изделия.
В БИОС
Наименование ноутбука, произведенное одним из распространенных брендов на рынке, всегда приводится в настройках, обязательных средствах контроля работы материнской платы. Чтобы получить искомую информацию, нужно зайти в БИОС. Порядок входа может отличаться.
- В ноутбуках HP, Asus, в том числе популярной серии Asus rog, понадобится нажать кнопку F1, F2, F10. В большинстве моделей других производителей может использоваться такая же клавиша.
- В ноутбуках Леново, Сони серии VAIO для входа в БИОС нужно нажать аппаратную кнопку. У Сони это Assist над клавиатурой, у Леново — небольшой круглый переключатель в дальнем углу торцевой части корпуса, обычно слева.

- Dell, Packard bell могут требовать нажатия одной из кнопок F2, F1, F3, Del.
Информация о названии модели приведена в разделе Main или Info. Обычно это экран, на который сразу попадает пользователь после входа в БИОС. Здесь, в пункте Product Information (Name), приводится краткое наименование модели.
В операционной системе
Данные об имени ноутбука на Windows 7 или на Windows 10 отыскиваются просто. Для этого достаточно кликнуть правой кнопкой мыши на иконку Компьютер и выбрать из выпадающего меню пункт Свойства. В появившемся окне, в области данных о системе, приводится краткое название модели.
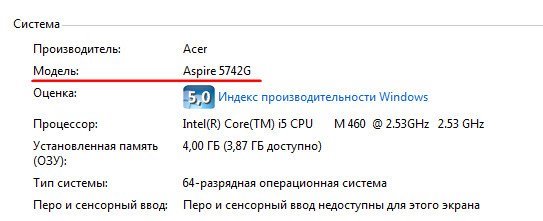
Второй способ, который работает и на Windows 8, заключается в получении данных средствами командной строки. Для того, чтобы программно определить наименование ноута, нужно:
- нажать Win (с флажком, слева, в нижнем ряду клавиш)+ R;
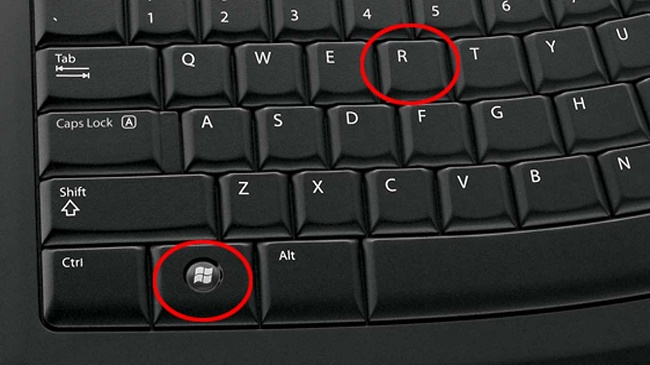
- ввести команду cmd и нажать Ок;
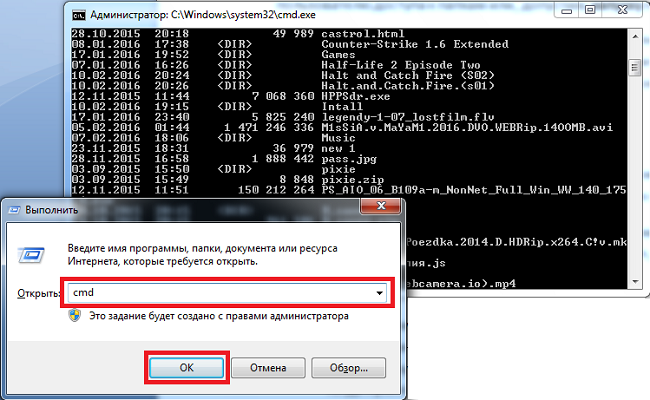
- в появившемся окне черного цвета, после приглашения, набрать wmic csproduct get name;
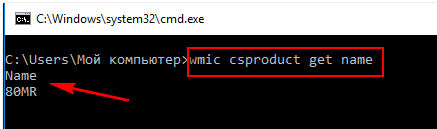
- нажать ввод.
При выполнении команды на черный экран выводится имя устройства, записанное в БИОС. После того, как нужные данные получены через командную строку, окно на экране можно закрыть.
Средствами диагностики
В системе семейства Windows любой версии есть сразу два программных средства, в выходных данных которых указывается название модели ноутбука. Одна из них называется утилита для диагностики DirectX.
Чтобы запустить эту программу, нужно:
- нажать Win+R;
- в появившемся окне в командной строке ввести dxdiag;
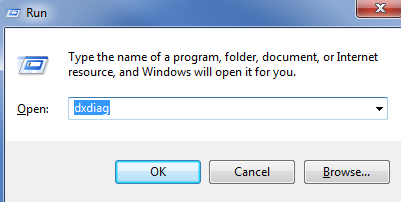
- нажать кнопку Ок.
В появившемся окне на закладке Система приводится вся необходимая информация. Здесь есть полное название бренда и краткое модели ноута.
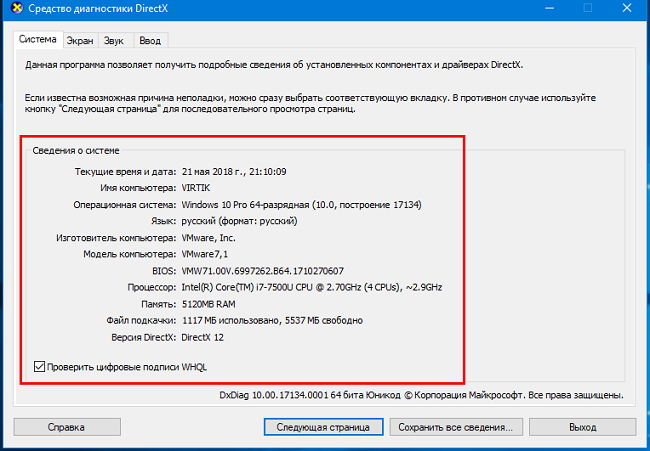
Аналогичные данные выводятся утилитой Сведения о системе. Чтобы ее запустить, нужно действовать уже изложенным порядком, только в строке команды вводить msinfo32. В появившемся окошке нетрудно отыскать пункты Модель, Изготовитель, где есть нужные пользователю данные.
Сторонние утилиты
Сегодня существует множество систем, которые позволяют программно узнать название модели ноутбука. Привести их полный список практически невозможно, так как постоянно выходят новые утилиты. К самым популярным относится Aida64. Она платная, однако разработчик предлагает тестовый период в 30 дней, в течение которого можно пользоваться программой без ограничений. После установки и запуска Аиды, достаточно обратиться к разделам Суммарная информация или DMI — Система. Здесь, в пунктах Системная плата или Производитель, Продукт найдутся достаточные данные об устройстве.
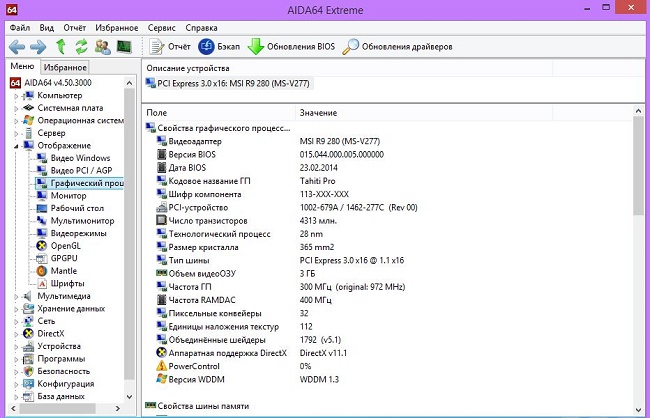
Вторая простая и популярная утилита называется CPUID HWMonitor. Она бесплатная и предназначена для мониторинга температуры процессора. Однако вместе с этими данными, она корректно определяет и наименование модели ноутбука. Искомая информация бросается сразу после развертывания основного раздела на экране. Данные устройства приводятся в виде Производитель Название модели. Расшифровать их совершенно несложно для любого пользователя.
Самые надежные ноутбуки 2019 года
Ноутбук Apple MacBook Air 13 with Retina display Late 2018 на Яндекс Маркете
Ноутбук Xiaomi Mi Notebook Air 13.3″ 2018 на Яндекс Маркете
Ноутбук Lenovo ThinkPad Edge E480 на Яндекс Маркете
Ноутбук Acer SWIFT 3 (SF314-54G) на Яндекс Маркете
Ноутбук Acer ASPIRE 7 (A717-71G) на Яндекс Маркете
Свежие новости о гаджетах и технологиях в нашем Телеграм канале.




