Не работает клавиатура ноутбука: причины и методы решения
С настольными компьютерами, если у них перестает нормально работать клавиатура, поступают довольно просто — устройство ввода можно заменить на другое. Или разобрать, тщательно помыть, высушить и собрать. Но что же делать, если не работает клавиатура на ноутбуке? Ее не отключишь, не заменишь без специальных знаний. Еще хуже, когда работают не все клавиши. Это не дает нормально писать, блокирует доступ к некоторым функциям. Если не произошел серьезный аппаратный сбой, справиться с проблемой, когда не работают буквы на клавиатуре, можно и без специальных знаний.
Содержание
Почему не работает клавиатура
Мнения в интернете о том, что некоторые производители ставят на свои устройства откровенно некачественные клавиатуры, абсолютно надуманное. Современные сенсоры и чипы обработки практически одинаковые на всех моделях ноутбуков. Поэтому причиной, по которой не работают клавиши на ноутбуке, может быть только сбои, связанные с особенностями эксплуатации. К примеру, это:
- аппаратный сбой, к которому может привести даже небрежное обращение, бросание ноутбука на твердый стол, вибрации при транспортировке;
- программные неполадки, часто возникающие на устройствах с портами класса USB 3.0;
- наличие большого количества загрязнений.

Не стоит забывать и о главной причине, по которой пользователи чаще всего обращаются в сервисный центр: не работает половина клавиатуры после залития чаем, вином, пивом и другими жидкостями. Основное правило устранения неполадок с кнопками звучит просто: не паниковать и внимательно искать корень проблемы.
Как проверить работоспособность клавиатуры
Если перестали работать все буквы на клавиатуре ноутбука, прежде всего, нужно убедиться в работоспособности устройства ввода. Для этого достаточно зайти в BIOS. Как это делать, нужно посмотреть в инструкции к устройству. Дело в том, что у разных производителей бывает особый способ входа в BIOS. На ноутах Acer, HP, MSI может применяться одна из функциональных кнопок F10, F2, использоваться Del. А на изделиях от Sony, Леново, некоторых Asus устанавливается отдельная аппаратная клавиша на корпусе, которую нужно нажать при включении или просто утопить в выключенном состоянии ноутбука.
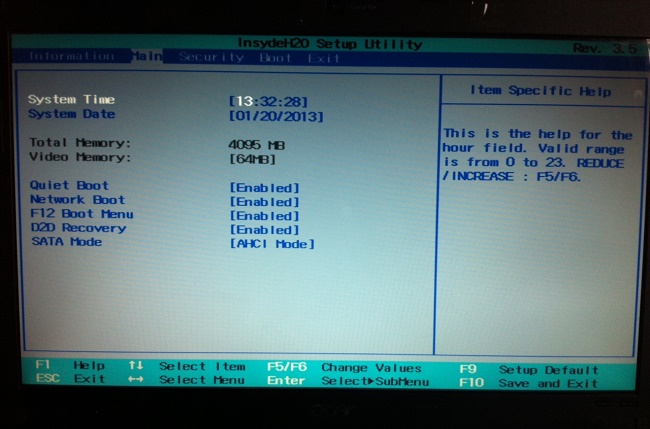
После того, как на экране появилась оболочка BIOS, достаточно понажимать клавиши перемещения. Если не работают стрелки, значит, дело не в программном сбое, а в аппаратных неполадках. Но если все в порядке, подсветка пунктов перемещается, проблему можно решить изменениями в операционной системе.
Программные сбои
Интернет развратил не только пользователей, но и разработчиков программного обеспечения. Сегодня можно легко скачать пакеты драйверов, улучшалок функционала Windows 10, обработчиков внешних устройств. Часто бывает, что после обновления своей операционной системы пользователь сталкивается с ситуацией, когда у него не работает ввод с клавиатуры. Что делать в этом случае — зависит от сложности проблемы.
Проверка в безопасном режиме
Безопасный режим специально предназначен для устранения неполадок в программной среде операционной системы. Чтобы в него войти, нужно:
- включить ноутбук;
- не дожидаясь появления заставки загрузки операционной системы, нажать F8;
- в появившемся списке на экране выбрать безопасный режим.
В Windows 8 и более поздних версиях вход в безопасный режим делается другим способом. Нужно нажать Пуск, выбрать Панель управления (Стандартные-Панель управления), нажать Администрирование, зайти в конфигурацию системы. Здесь нужно установить галочку безопасного режима и перезагрузиться.
После того, как система загрузится, и клавиатура заработает, стоит устранить возможные причины неполадок. Для этого удаляются недавно установленные программы.
Откат системы
Если ноутбук настраивался не кустарным умельцем, а поставлялся с установленной операционной системой, в ней активирована функция защиты. При любой установке драйверов или других программных модулей, относящихся к базовому функционалу, создается точка восстановления.
Если клавиатура перестала работать, стоит сделать откат системы. Это никак не влияет на данные пользователя и установленные программы. Чтобы восстановить одну из точек, нужно:
- включить ноутбук;
- нажимать F8 до появления списка вариантов действий;
- выбрать пункт «Восстановить последнее состояние системы» (с работоспособными параметрами).

Дальше будет предложено выбрать одну из сохраненных точек восстановления. Сначала можно остановиться на последней. Если после этого все равно все плохо работает, значит, стоит повторить действия и выбрать точку с более ранним временем создания.
Неправильные драйвера
Как говорилось выше, интернет развратил пользователей. Сегодня можно скачать готовый пакет драйверов, один из Driver Pack Solution или установить программу, которая будет обновлять их автоматически. Проблема в том, что такой способ часто приводит к конфликтам в операционной системы на ноутбуках.
Важно! Следует всегда устанавливать только драйвера, предлагаемые производителем. Если клавиатура перестала работать по причине установки неверного программного обеспечения, его следует удалить. Самый правильный способ — скачать новые драйвера с сайта производителя.
Как вводить символы без работающей клавиатуры
Во всех операционных системах семейства Windows есть так называемая экранная клавиатура. Она позволяет, оперируя только тачпадом, вводить буквы и цифры. Найти это полезную программу можно:
- нажав Пуск-Программы-Специальные возможности в Windows 7, XP;
- кликнув правой кнопкой на панели задач, выбрав меню Панели инструментов, затем Сенсорная клавиатура в Windows 8 и выше.
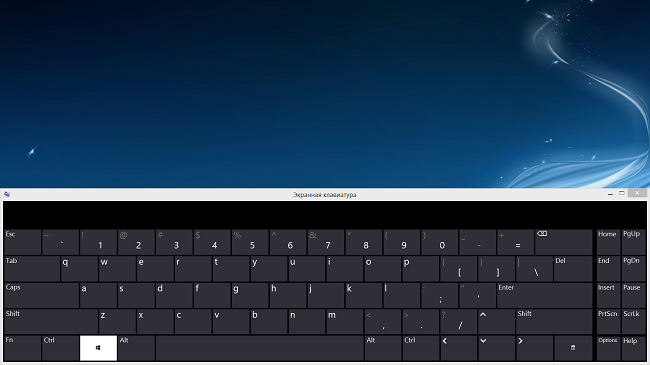
Получив экранную клавиатуру, можно достаточно просто писать слова, набирать цифры. Если же скорость работы таким способом не устраивает, придется подключить к ноутбуку внешнюю физическую клавиатуру, к порту USB или по Bluetooth.
Ряд простых проблем
Как бы странно это не звучало, но самым частым обращением пользователей в службу поддержки является изложение проблемы о том, что не работает цифровая клавиатура справа на ноутбуке. Избавиться от такой неприятности довольно просто.
- Нужно найти кнопку NumLock. На ней всегда такая надпись. Клавиша может располагаться как в углу, где часть клавиатуры с цифрами, так и на самом верхнем ряду кнопок.
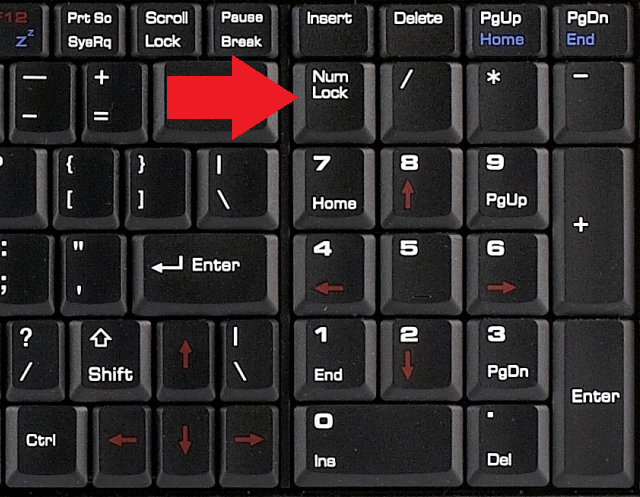
- NumLock нужно нажать, это действие включит цифровую клавиатуру.
- О том, что включился режим ввода цифр, свидетельствует зажигание светодиода. Он может быть расположен как на кнопке NumLock, так и на общей линейке сигнальных обозначений.
Чтобы избавиться от необходимости каждый раз включать ввод цифр, можно задать его активацию в BIOS. Как именно это сделать, написано в инструкции к ноутбуку. Потребуется найти экран, на котором есть опция Boot Up Numlock. Она может называться Num Lock, Boot Up Numlock Status, Boot Up Numlock LED. Достаточно установить значение параметра в On, чтобы сразу при включении получать активированный ввод цифр с малой клавиатуры.
Не менее часто пользователи обращаются с проблемой, что у них не работают некоторые кнопки. Это может быть регулировка громкости, яркости дисплея. Все эти действия обозначены на клавиатуре отдельными значками с цветом, отличающимся от начертания букв. Эти несколько кнопок называются функциональными. Чтобы они сработали, следует зажать клавишу Fn и потом нажимать нужную регулировку.
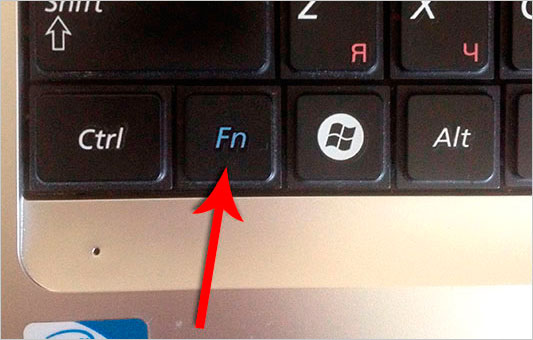
Аварийная ситуация
Если пролили воду на ноутбук, значит, столкнулись с серьезной проблемой. Нужно незамедлительно предпринять ряд действий, которые позволят избежать многих проблем. Во-первых, ноутбук нужно как можно быстрее выключить. Не стоит закрывать крышку устройства. Выключение нужно делать нажатием клавиши питания.

Если на клавиатуру пролили чистую воду, частично проблему можно ликвидировать в домашних условиях. Для этого:
- переворачивают ноутбук в раскрытом состоянии для вытекания излишков жидкости;
- предварительно высушивают устройство естественной вентиляцией не менее 6-8 часов;
- дуют на клавиатуру феном для окончательного испарения воды.
Температуру воздуха из фена не стоит делать излишне высокой, чтобы не расплавить пластиковые кнопки. Стоит понимать, что жидкость растворяет накопленную в клавиатуре грязь. Ее часть может быть токопроводящей. Под действием воды грязь перемещается, и возникают разные неприятности: перестала работать подсветка клавиатуры, часть кнопок не нажимается. После сушки и проверки ноутбук все равно рекомендуется отнести в сервис, даже если с ним нет никаких проблем.

Очень плохо обстоит дело с токопроводящими, спиртосодержащими жидкостями, и самая опасная из них — пиво. Этот напиток имеет свойство разъедать серебросодержащие дорожки и контактные площадки внутри клавиатуры. Через неделю-полторы восстановить ее работоспособность будет невозможно. Поэтому после проливания пива на клавиатуру, ноутбук сушат и немедленно отправляют в сервисный центр.
Вино имеет свойство вносить токопроводящие загрязнения. Оно долго не высыхает окончательно. При его попадании образуется тонкая пленка и гелеобразные наносы в механике клавиатуры. Клавиши могут ходить неуверенно, залипать. Аналогично работает чай. Спирт можно считать самым безопасным, так как после его попадания главное — быстро выключить ноутбук и действовать так же, как в случае с водой. Но медлить с визитом в сервисный центр тоже не стоит.

В качестве заключения
Если проблема не выражается глобально, то есть не работает половина клавиатуры или группы кнопок, стоит заняться чисткой и проверкой соединений. Однако это отдельная тема. Но есть случаи, когда клавиатура перестает работать из-за серьезных аппаратных проблем в виде сгорания обслуживающего чипа или частей материнской платы. Это может случиться из-за разряда статического электричества. Особенно часто такая проблема возникает в изделиях Леново.
Важно! При пользовании ноутбуком стоит придерживаться простых правил: работать с устройством бережно, протирать клавиатуру от пыли и не лить на нее разные напитки. Необходимо следовать рекомендациям производителя. А чтобы уберечь ноутбук от статики, не следует работать на нем в шерстяном свитере или ставить устройство на покрывало из такого материала.
Лучшие ноутбуки 2019 года по мнению покупателей
Ноутбук Apple MacBook Air 13 with Retina display Late 2018 на Яндекс Маркете
Ноутбук Xiaomi Mi Notebook Air 13.3″ 2018 на Яндекс Маркете
Ноутбук Lenovo ThinkPad Edge E480 на Яндекс Маркете
Ноутбук Acer SWIFT 3 (SF314-54G) на Яндекс Маркете
Ноутбук Acer ASPIRE 7 (A717-71G) на Яндекс Маркете
Свежие новости о гаджетах и технологиях в нашем Телеграм канале.




