Замена картриджа в принтере
Чем чаще вы используете свое печатное устройство, тем быстрее столкнетесь с такой проблемой, как замена опустевшего картриджа. Первые признаки того, что картридж заканчивается, могут возникнуть еще до того, как устройство откажется печатать документ. Современные производители перестраховываются, и техника предлагает заменить расходник чуть раньше, чем он опустеет окончательно: как правило, в запасе еще имеется несколько процентов рабочих чернил. Делается это для того, чтобы замена не стала неожиданностью и не парализовала работу офиса. Как поменять картридж в принтере, чтобы продолжать печатать яркие, насыщенные страницы?

Содержание
Как определить, что картридж следует заменить
Рассмотрим признаки, при которых лучше озаботиться покупкой нового картриджа на замену.
- Тон печати становится менее насыщенным, блеклым.
- Пропечатывается не вся страница, некоторые буквы могут потеряться, присутствует эффект «непропечатанных углов».
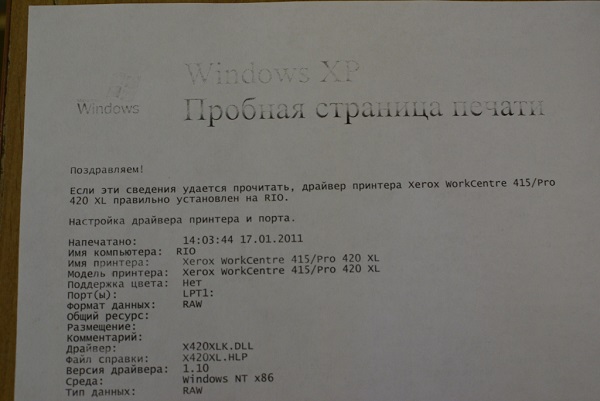
- На дисплее принтера появляется надпись «замените картридж» (это не значит, что сделать это необходимо прямо сейчас, но теперь устройство может отказаться печатать практически в любой момент).
- Появление эффекта «светлых полос», хорошо известных всем, кто имеет дело с принтерами (это самый частый и верный признак того, что картридж пора заменить).
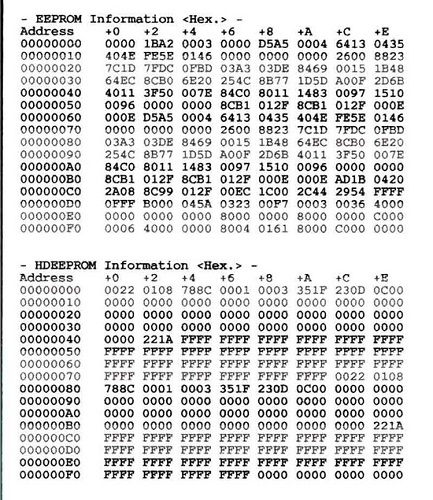
Существует два типа картриджей – чипованные и нечипованные. Имеющие в своем оснащении чип более дорогие в обслуживании, но и более технологичные. К примеру, такое устройство само сообщает владельцу о том, что расходник пора заменить. Нечипованными картриджами оснащаются обычные, бюджетные варианты офисной техники, и здесь владельцу самому придется рассчитывать ресурс принтера. Впрочем, опытные пользователи умеют определять степень полноты картриджа буквально «на глаз», основываясь на количестве распечатанного материала.

Картридж с чипом
Выбираем картридж с умом
Прежде чем поменять картридж в принтере, следует определиться, что он собой представляет. Внешне это пластиковый бокс, внутри которого находится фиксированное количество рабочих чернил. Именно этот бокс (или кассету) принято называть картриджем. Будучи помещенной в принтер, картридж позволяет продолжить работу с печатью.
Важно: на каждом картридже присутствует маркировка, благодаря которой вы без затруднений сможете приобрести новый, просто записав ее или сделав фото.

Практически у каждого крупного производителя печатной техники существуют аналоги расходных материалов, которые производят сторонние компании (зачастую это происходит без лицензии и даже получения согласия материнской компании). Вопрос о надежности и ресурсности таких расходных материалов остается открытым, но к ним прибегают довольно часто, когда необходимо быстро поменять тонер.
Самым важным показателем для картриджа является его ресурс. Важно понимать, что любые указанные в характеристиках параметры являются усредненными. Проще говоря, все зависит от того, насколько заполнена страница. Чаще всего производители картриджей указывают ресурс с учетом 5% заполнения одной страницы. Но 5% заполнения, и, скажем, одна напечатанная страница текста — это не одно и то же. Дальнейшие расчеты приводятся исходя из этой цифры (которая может отличаться в количественном плане у разных производителей).
Обычный бюджетный принтер или МФУ, работающий на чернилах:
- одноцветный картридж способен напечатать примерно 90-95стр., хотя производитель указывает 120-130стр;
- цветные картриджи около 35-45 фото, производитель приводит цифру 60.

Принтер с цветным картриджем
Средний лазерный принтер или МФУ:
- одноцветный от 900стр. до 1400стр.
В комплектацию принтера входит тестовый картридж, он поставляется для демонстрации возможностей техники и, как правило, заполняется меньше чем наполовину.
Неоригинальные расходные материалы имеют меньший ресурс. Можно смело сократить емкость неоригинального расходника на 15-20 процентов и получить приблизительное количество страниц, на которое его хватает. Но не стоит забывать, что каждый отдельный картридж и тонер уникальны, существуют случаи, когда неоригинальные запчасти служат даже дольше, хотя это случается значительно реже.
Чипованные картриджи имеют программное обеспечение, способное искусственное ограничивать их функционал для защиты от повторной заправки. Чип считает количество напечатанных страниц и ведет подсчет израсходованных чернил. Стоит помнить об этом при выборе расходных материалов (оригинальных или не оригинальных). В случае, если в картридже предусмотрен такой чип, а в не оригинальном его не будет, могут возникнуть проблемы с совместимостью.

Оригинальный картридж HP
Используя неоригинальные расходники, вы не можете претендовать на полную гарантию, некоторые ее пункты не действуют, если вся комплектация принтера не является оригинальной. Стоит ли незначительная экономия того, чтобы отказаться от гарантийных условий, решать пользователю.
Извлекаем израсходованный картридж
Итак, принтер пишет, что закончились чернила – очевидно, что картридж необходимо заменить. Конечно, без базовой сноровки и поверхностного знания устройства печатной техники не рекомендуется вскрывать прибор. Если же времени досконально изучать принтер у вас нет, предлагаем воспользоваться базовым алгоритмом действий.
- Для начала лучше всего снять и положить в сторону все украшения (кольца, браслеты), чтобы избежать травмирования.
- Выключить устройство из розетки.
- Далее скидываем крышку принтера. Делается это быстро и легко, у каждого устройства имеется специальная выемка, либо язычок, за который эту крышку можно подцепить. Если у вас лазерный принтер, то следует делать это осторожно, т.к. термофиксатор может оставаться горячим. Картридж, как правило, покоится на нескольких (чаще 2-4) зажимах-фиксаторах, которые легко отщелкиваются или откидываются.

- После того, как фиксаторы откинуты, необходимо осторожно потянуть пластиковый корпус на себя, чтобы вынуть его. Если картридж не двигается, попробуйте немного сменить направление, как бы расшатывая его, но только слега, не сильно. Если же поступательные движения не привели к положительному результату, и картридж плотно застрял, лучше будет обратиться в сервисный центр, потому что существует риск повредить устройство, если продолжить самостоятельные попытки вытащить тонер.

- Когда картридж извлечен, осторожно положите его на бумагу, на поверхности могут оставаться остатки не засохших чернил (краски). Если вы испачкались, лучше протрите руки, чтобы не запачкать одежду и окружающие предметы.

Важно: струйные принтеры не должны долго оставаться без картриджа, т.к. может высохнуть печатающий элемент, а это чревато выводом устройства из строя. Поэтому, лучшим вариантом будет «горячая замена», когда пустой картридж отдается на заправку, а на его место тут же устанавливается полный.
У разных производителей схема может несколько отличаться. Скажем, в струйных принтерах некоторых брендов необходимо откинуть верхнюю крышку сканера, а в лазерных этого делать не нужно, достаточно откинуть лоток и достать оттуда пустой картридж. Несколько сложнее эта операция выглядит в матричном принтере, но только на первый взгляд. Извлечь ленту на барабане не намного сложнее, чем картридж (тонер), впрочем, проделывать это стоит, только если вы уверены в своих силах.

Единожды проделав подобную операцию самостоятельно, вы поймете сам принцип. В последствие вы, скорее всего, сможете проделать эту процедуру практически на любой модели печатной техники, т.к. принципиальных различий здесь нет.
Устанавливаем картридж обратно
Установку картриджа следует проводить в обратном порядке.
- Не включать устройство в сеть, пока картридж не будет установлен.
- Убедиться, что новый картридж чистый.
- Осторожно вставить его в пустой отсек, не запихивая при этом силой. Если сам бокс застрял и не проходит, не стоит пытаться впихнуть его, лучше полностью вытащить и попытаться заново.

- Защелкнуть все фиксаторы и проверить крепления.

- Закрыть крышку.
- Включить устройство в розетку.
- После подключения прибора к сети следует дождаться, пока принтер опознает новый расходник, и надпись «замените тонер» не исчезнет с дисплея.
С последним могут возникнуть проблемы, если используются не оригинальные расходные материалы. В таких случаях рекомендуется сбрасывать настройки самого устройства, вводить комбинации (у каждой модели они свои), но даже это может не помочь. Впрочем, сама эта надпись чаще всего никак не сказывается на работе самого устройства, которое продолжает исправно печатать даже с надписью «замените тонер».
Если принтер отказывается печатать даже с установленным заправленным картриджем, то лучше всего будет обратиться в сервисный центр.
Не пытайтесь исправить сложную техническую неисправность самостоятельно, это может привести к серьезным поломкам, к тому же вы можете получить травму, поцарапавшись об острые края.
Замена тонера выполняется быстро, в ней нет ничего сложного, но всегда могут возникнуть внештатные ситуации. Специалисты рекомендуют менять расходные материалы не самостоятельно, в большинстве случаев выезд специалиста экономит много времени, а, в конечном итоге, и средств. В некоторых случаях удобнее заплатить за услугу, чем решать, что делать с кучей документов, стоящих в очереди на распечатку в принтере, который парализован из-за неумелых действий сотрудника.
Печатаем пробную страницу
Печать пробной страницы необходима, чтобы проверить актуальность всех настроек вашего печатного устройства. Если имеется какая-то неисправность, или новый картридж имеет дефекты, тестирование поможет их выявить с целью быстрого их устранения. В случае с цветными принтерами пробная страница помогает определить градации цветов, что необходимо перед профессиональным использованием, например, в типографии (печать фотографий и т.д.). Еще одним важным аспектом в пользу печатной страницы является полное наименование устройства, выводимое на листе (полезно, если вы не помните маркировку для заказа расходников) и версия программного обеспечения.
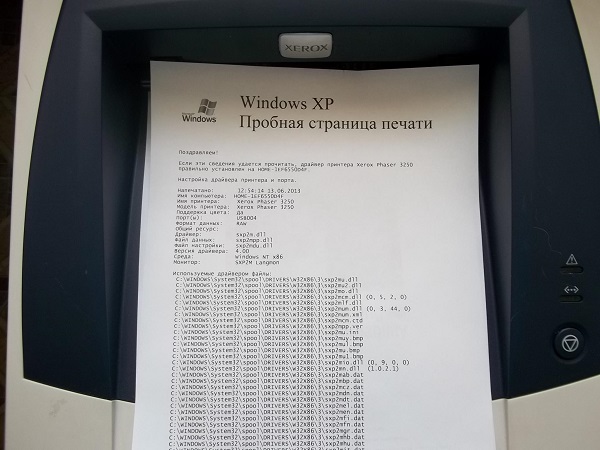
Для печати пробной страницы нам понадобится непосредственно сам принтер и ПК с установленной ОС (лучше всего подойдет Windows).
- На рабочем столе нажимаем кнопку «пуск» (окошечко с логотипом ОС в более поздних редакциях), далее следуем в «панель управления». В нем находим «принтеры и факсы» и кликаем левой кнопкой мыши. Названия разделов могут немного отличаться в зависимости от версий операционных систем (7,8.1, 10). В открывшемся разделе отображаются все устройства, подключенные к данному ПК.
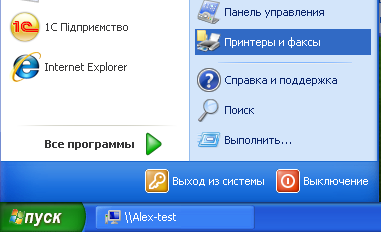
- Выбираем необходимый нам принтер (если их несколько, отыщите необходимый) и кликаем по нему правой кнопкой мыши. В открывшемся меню отыскиваем «свойства» и снова кликаем.
- В «свойствах» отыскиваем вкладку «общие» и выбираем ее, далее находим «пробную печать». Важно, чтобы все это время принтер оставался включенным в сеть. Если устройством не пользовались длительное время, то ему необходимо будет от 15 до 40 секунд на то, чтобы подготовить печать. Последующие страницы будут печататься с большей скоростью. Задать параметры тестовой страницы не представляется возможным, они определяются производителем по умолчанию и содержат в себе исчерпывающую информацию о вашем приборе. Различные производители задают разные параметры, поэтому не стоит удивляться, если на разных аппаратах вы увидите разные тестовые страницы.
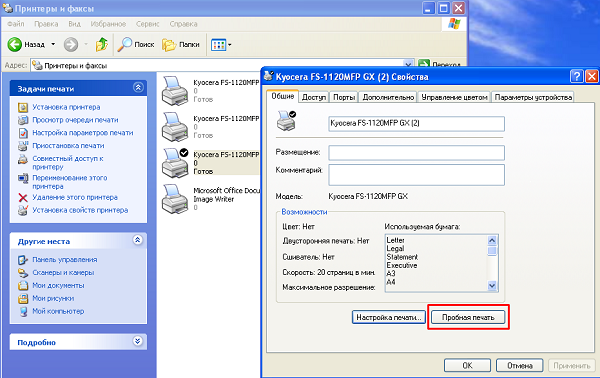
- Когда печать будет завершена, нужно вытащить готовую страницу и определить качество. На ней должна быть изображена графика, текстовые вставки, цветовой спектр (если ваш принтер цветной). Не допускается никаких ошибок, неровного наложения цветов или полутонов. Если в каком-то месте текст пропечатан плохо, то это повод обратиться в сервис. У струйного принтера не допускается никаких подтеков чернил.

Пробная страница цветной печати
- После того, как устройство закончит работу, оно предложит вам сохранить параметры. Если настройки полностью устраивают, то нажимаете «ок», если же нет, то переходите к поиску неполадок (отладке системы), но прежде рекомендуется еще раз распечатать тестовую страницу, иногда, особенно после длительного застоя, принтер может выдать не совсем корректную информацию. При повторном распечатывании дефекты могут исчезнуть.
Печать страницы производится одинаково во всех моделях принтеров, будь то Epson, Canon, HP или Samsung, т.к. она осуществляется через ОС компьютера.
Никаких дополнительных настроек в принтере производить не придется, печать пробной страницы предусмотрена по умолчанию, и если она не печатается — это серьезный повод для диагностики. Всегда существует возможность вернуться к параметрам печати, установленным по умолчанию. Если вас перестали устраивать те или иные параметры настройки, просто обнулите их до «заводских». Это можно сделать, зайдя в фирменное приложение (программу) производителя, или в самой ОС в раздел «принтеры и факсы».
Замена картриджа занимает немного времени, но только при условии, что вы знаете, что и где необходимо снять, откинуть и вытащить. Если вы не уверены в своих силах, лучшим решением будет обратиться за помощью специалиста.
Свежие новости о гаджетах и технологиях в нашем Телеграм канале.




