10 методов, как узнать IP-адрес вашего принтера
Как известно, принтер подключается к ПК различными способами: через USB-разъем, Wi-Fi, Lan-кабель. Если ваш принтер соединен с компьютером при помощи порта USB, у него не имеется сетевого адреса (ip). А вот если синхронизация с ПК происходит через интерфейсы в локальной сети или беспроводной Wi-Fi, то для стабильной работы печатному устройству присваивается сетевой адрес. Он может меняться, но чаще всего статичен. В данной статье мы расскажем, как узнать ip-адрес принтера, и в каких ситуациях это бывает особенно нужно.
Содержание
Зачем нужно знать ip печатного устройства
Отличные навыки работы с оргтехникой ценятся в любом офисе. Однако простой, казалось бы, вопрос «какой ip-адрес нашего принтера?» может легко смутить не самого опытного пользователя. Дисплея у принтера не имеется, при подключении к компьютеру адрес тоже не отображается. Зачастую в офисах к одной локальной сети одновременно подключено не один и не два, а сразу несколько печатных устройств, в то время как документ на печать нужно отослать на один конкретный принтер. Чтобы не ошибиться, сперва вооружитесь информацией о сетевом адресе оргтехники.

IP-адрес является своеобразным идентификатором подключения к сети – корпоративной или домашней. Данный адрес поставляется провайдером при включении в сеть. Знание правильного ip поможет избежать множества досадных неприятностей с печатью. Если при распечатке листов устройство выдает ошибку, вполне возможно, что изменился его сетевой адрес. Тем временем, система пытается отправить документ по старому ip, а в результате печать становится невозможна.
При возникновении подобной проблемы рекомендуется в первую очередь проверить сетевые адреса принтеров. Особенно этот совет актуален в офисах, где несколько моделей находятся в одной локальной сети.
Кстати, для многих становится открытием тот факт, что принтер вообще обладает собственным ip. Это стало возможным с появлением современных моделей устройств, ведь почти все они снабжены опцией подключения к домашней сети с помощью технологии Wi-Fi. Как правило, в домашних условиях вы можете самостоятельно присвоить печатному устройству IP-адрес. Большинство простых принтеров для дома подключаются к стационарному компьютеру через интерфейс USB. Далее потребуется установка специального ПО от производителя принтера. Там же во всплывающем окошке вам, скорее всего, будет нужно вбить сетевой адрес.
Способ 1 — данные об ip в самом принтере
Информацию об ip адресе может нам подсказать непосредственно интерфейс принтера. Все, что вам понадобится – нажать на корпусе устройства кнопку «Меню» или кнопку с изображением гаечного ключа. Далее вы попадете в настройки техники. Там вам необходимо найти «Отчет о конфигурации» или аналогичное меню с отчетами по всем основным настройкам. Распечатайте один из таких отчетов и отыщите данные о конфигурации. Скорее всего, там будет дан номер аппаратного адреса, имя главного компьютера и сетевой адрес (он также может обозначаться как IP4).
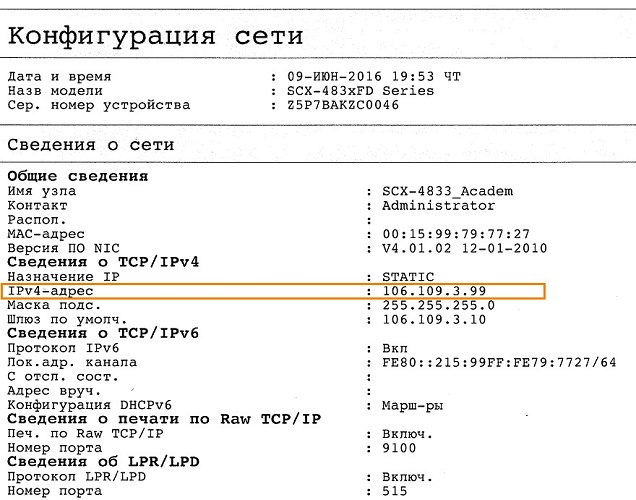
Многие принтеры печатают информацию обо всем текущем состоянии: количество оставшегося красителя в сменном картридже, цифровой или буквенный индекс модели, название производителя, URL адрес в местной сети и прочие технические сведения.
Способ 2 — пробная страница
В режиме печати пробной страницы на бумажный лист выводится подробная информация о настройках устройства, включая сетевой адрес в строках «Порт» и «Размещение». Распечатать информацию можно при помощи одного из следующих действий.
- Посредством нажатия комбинации клавиш на панели управления печатного устройства. Уточнить вызов режима можно в документации к конкретной модели.
- На компьютере открыть окно команд (Windows+R), и выполнить «control printers». В открывшей вкладке «Устройства и принтеры» найти ярлык печатного аппарата. Открыть меню (клик правой кнопкой мыши) → «Свойства принтера» → «Печать пробной страницы».
На данной тестовой странице вы без труда сможете заметить адрес, по которому располагается ваше устройство в сети. Далее изучите информацию в строчках под названием «Порт» и «Размещение».
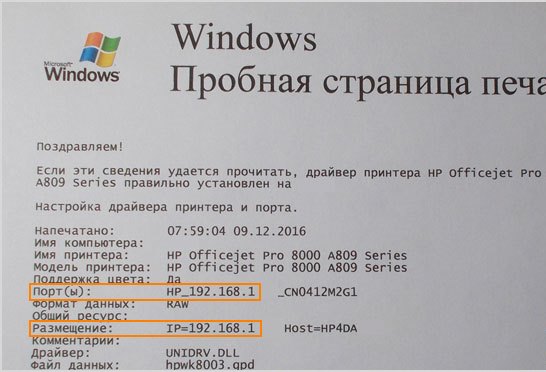
Способ 3 — через ОС Windows 7
В ОС Windows 7 можно без особых сложностей получить необходимую информацию обо всех важнейших данных принтера. Для этого потребуется посмотреть раздел «свойства принтера». Скорее всего, вам даже не придется включать оргтехнику в сеть электропитания, так как всю информацию можно узнать при помощи вашей ОС. Включенный или отключенный принтер – значения не имеет. Приведем пошаговый алгоритм действия.
- Для начала вам нужно изучить вкладку с данными обо всех присоединенных к ПК устройствах. После нажатия кнопки «Пуск», зайдите в «Панель управления» и кликните на пункт «Устройства и принтеры». Можно поступить еще проще, набрав в строчке поиска ключевые слова.
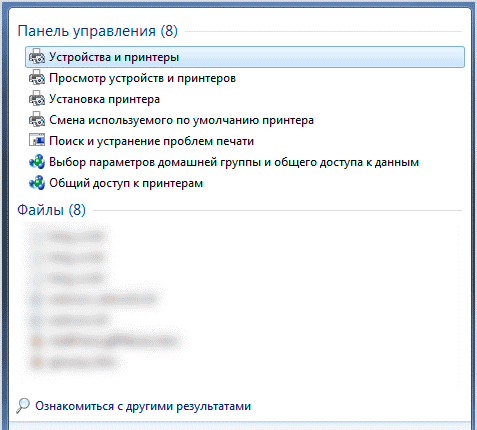
- Далее перед вами выпадет перечень всех доступных подключенных устройств. Отправляйтесь в меню «Принтеры» (там же располагается и страничка с настройками факсов) и по названию найдите интересующий вас принтер. Это особенно важно в том случае, если к одному ПК подсоединены несколько печатных устройств. Кликните на иконку правой кнопкой мышки и откройте меню «свойства принтера».
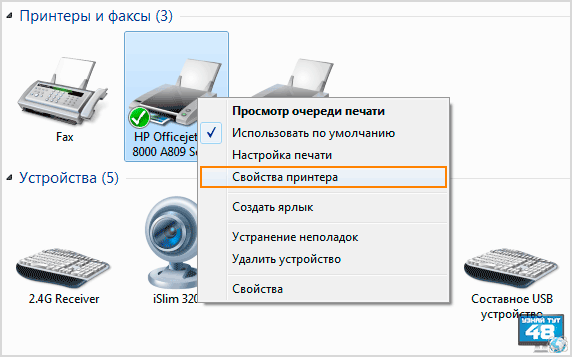
- В появившемся окне вы, скорее всего, заметите ряд вкладок – здесь имеются настройки конфигурации, порты, доступ, безопасность и т.д. Нас в первую очередь интересует вкладка «Общие». В строчке «Расположение», как правило, прописан точный сетевой адрес, например 192.172.14.0. и т.д. Менять в этой строчке ничего не нужно, просто перепишите или скопируйте цифры в другое место.
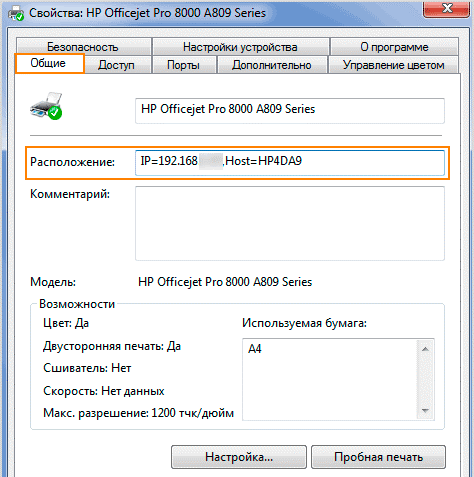
Способ 4 — через ОС Windows 10
- Разверните панель управления, нажав кнопку в главном меню «Пуск» правой кнопкой мышки. Поиском в данном случае воспользоваться уже не получится, т.к. система не распознает нужный пункт по введенным ключевым словам.
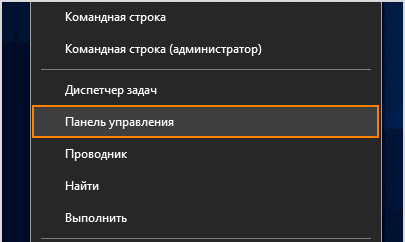
- Зайдя в панель управления, найдите пункт «устройства и принтеры» и обратите внимание на свойства аналогично вышеописанному алгоритму. В окошке с параметрами выберите вкладку, посвященную веб-службам. Именно здесь хранятся сетевые данные о вашем печатном устройстве.
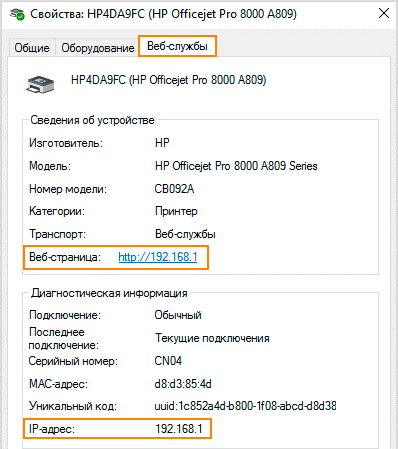
- Найдите электронный адрес веб-страницы. Если перейти по этой ссылке, вашему вниманию откроется вся доступная информация о принтере.
- Как правило, цифры – URL страницы и являются ip адресом.
- В том же самом окошке в пункте под названием «Диагностика» есть данные о непосредственном расположении печатной техники в домашней сети – строка ip-адрес.
В любой версии ОС Windows можно открыть список подсоединенных устройств при помощи функции «Выполнить». Нажмите горячие клавиши (в данном случае — Win+R) и напечатайте в выпавшей строке словосочетание латинскими буквами — control printers.
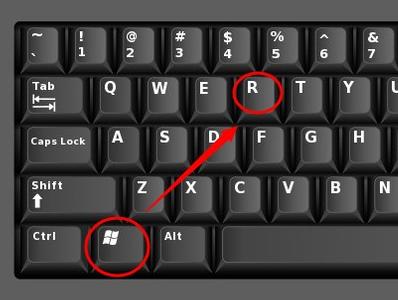
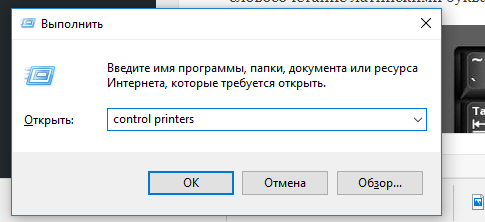
Способ 5 — настройки роутера
Стабильное функционирование большинства устройств, подключенных к локальной сети, обеспечивается вашим роутером. Таким образом, в его параметрах сохраняются все сетевые адреса доступных устройств.
Чтобы отыскать страницу с настройками и расположением принтера, выполните ряд действий.
- Откройте настройки вашего роутера и найдите пункт под названием «Домашняя сеть».
- В появившемся окне выберете вкладку «Устройства». Перед вами сразу возникнет полный перечень всех подключенных сетевых устройств.
- По названию вы без труда отыщите принтер. В строке рядом с названием печатного устройства будет прописан MAC-адрес и интересующий вас ip.
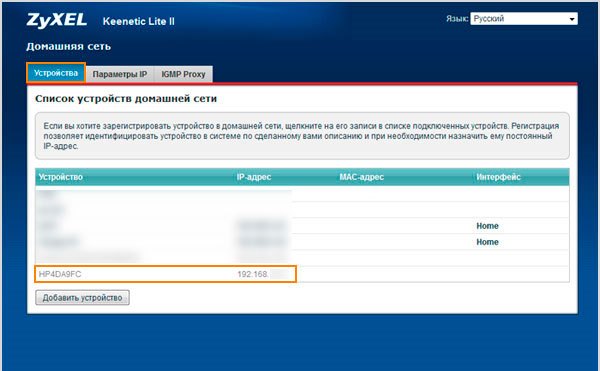
Способ 6 — через текстовый редактор Word
Все наиболее распространенные редакторы текста (Word, WordPad, Writer Open Office и т.д.) обладают возможностью печати файла. При выполнении печати можно извлечь данные и о точном нахождении принтера в локальной сети.
Программа Word при отправке документа на печать в информационном окне в графе «Порт» показывает сетевой адрес принтера. Достаточно открыть или создать в программе документ. Далее, нажав комбинацию кнопок CTRL+P или посредством перехода по меню «Файл» → «Печать», открыть окно с нужной информацией.
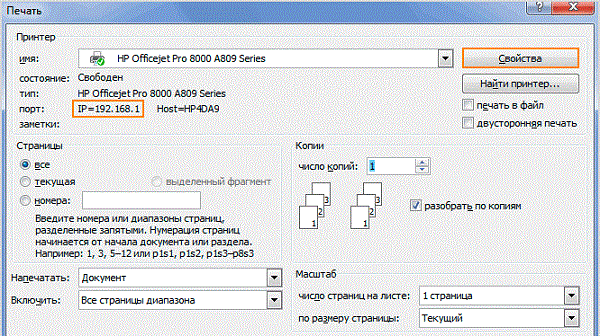
Способ 7 — в свойствах сети
Узнать IP — адрес печатного устройства, включенного в сеть по wi-fi или через Ethernet, можно через центр управления общим доступом. При помощи комбинации клавиш Windows+E нужно открыть окно проводника, найти и открыть ветку «Сеть». В правой части появившейся вкладки нужно перейти на иконку принтера, попасть в меню (нажать правую кнопку мыши) и открыть пункт «Свойства». В новом информационном окне найдете искомый IP-адрес.
Способ 8 — через командную строку
Определить сетевой адрес принтера можно посредством интерпретатора командной строки и команды netstat -an, набранной в нем. Открывается окно cmd.exe посредством комбинации клавиш Windows+R и выполнения команды cmd.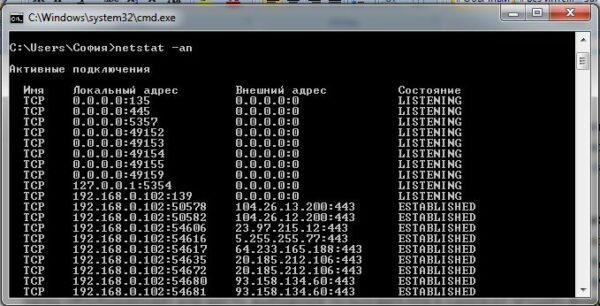
Способ 9 — программное обеспечение для принтера
Производители печатных устройств комплектуют устройства специальным программным обеспечением для диагностики и устранения проблем. При запуске приложения от разработчика можно в разделе с параметрами устройства подсмотреть сетевой адрес принтера. Официальное ПО устанавливается с диска, идущего в комплекте с печатным аппаратом. Также можно скачать дистрибутив с сайта разработчиков.
Способ 10 — сторонние утилиты
Для определения IP — адреса принтера можно использовать утилиты сторонних разработчиков, предназначенные для сканирования сетевых устройств. Используя на компьютере одну из программ: Advanced IP Scanner, LANScope, NetViewer, IPScan, пользователь легко справится с задачей. Программа — сканер сформирует перечень устройств в сети, среди которых отобразится иконка печатного аппарата. В свойствах принтера можно узнать присвоенный ему сетевой адресный параметр.
Таким образом, узнать ip своего принтера совсем не сложно – достаточно следовать приведенным выше способам. Наиболее точными данными, пожалуй, обладает роутер – ведь именно он присваивает подключенным устройствам веб-адрес. Однако быстрее и проще всего залезть в настройки принтера и распечатать нужную актуальную информацию. Тем не менее, если ни один из методов не дал результат, проверьте правильность подключения принтера к ПК и функционирование локальной сети.
Свежие новости о гаджетах и технологиях в нашем Телеграм канале.




