Как проверить уровень чернил в картридже принтера
У активного пользователя печатающего устройства может возникнуть резонный вопрос: как узнать, сколько краски еще осталось в принтере? Эта актуальная информация поможет предотвратить неприятные моменты, когда необходимый документ становится просто невозможно распечатать. Заподозрить «неладное» можно уже при ухудшении качества печати. Но лучше заранее уметь следить за уровнем чернил (тонера) в устройстве.
Содержание
Как определить количество краски
На сегодняшний день есть несколько методов, которые помогают понять количество краски в принтере:
- при помощи специального программного обеспечения;
- распечатка специальной страницы;
- информация на дисплее аппарата;
- визуальное сравнение.
Используем программное обеспечение
Для этого используется несколько популярных вариантов.
- В первом случае необходимо зайти в «Панель управления» и через «Все программы» найти «Устройства и принтеры». Выпавшее окно покажет все подключенные к компьютеру (ноутбуку) устройства. Требуется выбрать актуальный для пользователя и через вкладку «Сервис» (а у некоторых брендов – «Настройка печати») просмотреть статус принтера и приблизительный уровень чернил.
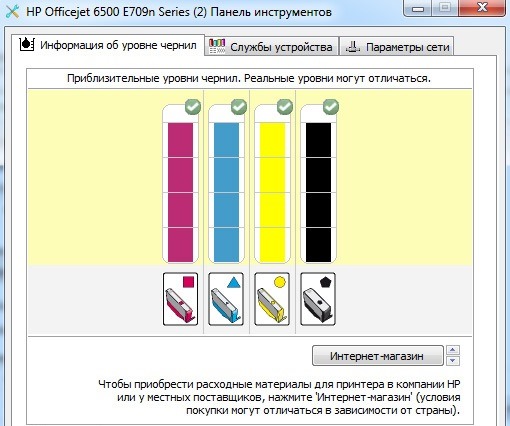
- Значок с принтером может устанавливаться и на рабочем столе — обычно он располагается возле кнопки времени. Через последовательный алгоритм «Настройки» — «Функции» — «Информация об уровне чернил» можно выйти на желаемый результат.
- При работе в локальной сети можно провести проверку как с используемого ПК, так и с главного. Для этого достаточно запустить соответствующее приложение, в котором отыскать вкладку оценки уровня краски.
Печатаем тестовую страницу
Есть несколько способов распечатки такой страницы (её еще называют диагностической):
- запуском соответствующей команды из «Настроек»;
- нажатием клавиш на панели самого принтера.

В первом варианте необходимо выбрать такие поэтапные команды.
- Через «Все программы» зайти в «Устройства и принтеры», выбрать нужный пользователю, далее пройти по вкладкам «Управление»-«Настройка»-«Сервис».
- Выбрать оптимальную команду, которая и покажет состояние чернил.
Насчет второго пункта стоит пояснить подробнее – возможны несколько вариантов дальнейших действий. Они помогут понять, мало ли чернил, или дело в другом «виновнике» плохой печати:
- проверка дюз (при появлении на последнем распечатанном варианте полос или нечетких областей);
- проверка печатающей головки (при общем снижении качества печати);
- калибровка самой печатающей головки (в случае появления печатающих полос).
Диагностическую страницу можно распечатать и при помощи соответствующей комбинации клавиш на панели устройства. У разных брендов они различные, но принцип работы одинаковый.
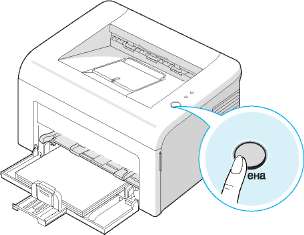
Печать инфостраницы поможет также проверить состояние тонера у лазерных устройств (где он помещен в абсолютно непрозрачный картридж). Что надо делать?
- Нажать кнопку «Отмена» (или «Печать экрана», или WPS) и держать её в течение 5-7 секунд.
- Произойдет распечатка отчета, в котором будет присутствовать поле Toner Remaining («Остатки тонера») со всей необходимой нам информацией.
Информация на дисплее
Во многих современных принтерах есть специальная индикация дисплея, которая помогает понять, что краска уже почти закончилась. Чем ближе подобное состояние, тем активнее начинает мигать устройство. А в последних моделях принтеров и вовсе встроен небольшой мониторчик, на котором эта информация подается уже в понятном мультимедийном виде.
Пользователь обязательно должен учитывать: при активной печати расходные материалы заканчиваются очень быстро. Чтобы не случилось неприятного сюрприза в виде полной остановки процесса, нельзя игнорировать сигналы индикации дисплея.
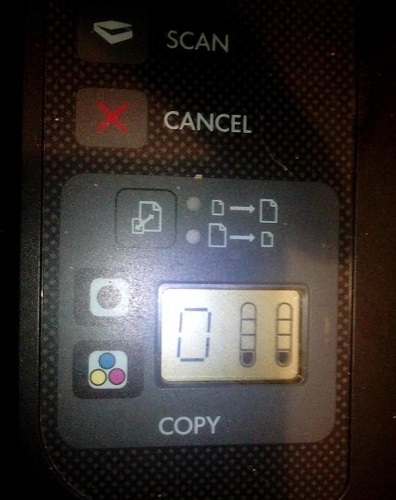
Визуальный осмотр
Несмотря на «древность» визуального исследования, оно остается довольно популярным методом, особенно, если дело касается струйного принтера с СПНЧ, где краски налиты в полупрозрачные баночки. В этом случае достаточно посмотреть и определить «на глаз» уровень оставшихся чернил.
У обычного «струйника» достаточно аккуратно открыть переднюю крышку, и каретка с картриджами будет прямо перед пользователем. Достаем картридж – он оказывается непрозрачным. Взвешиваем его вместе с новым и смотрим, насколько разнятся результаты.

Как проверить уровень чернил в различных марках струйной печатной техники
Сегодня многие производители для удобства пользователей предоставляют в комплекте с продаваемым аппаратом специальное программное обеспечение. В задачу таких драйверов как раз и входит мониторинг состояния краски.
Устройства от НР
Многие модели оснащены цифровым интерфейсом, отображающим уровень чернил и тонера. На ЖК-экране рядом с иконкой капли или значком картриджа есть индикатор заполнения ёмкости. В случае со струйной техникой последних будет несколько.
- Контроль чернил посредством ПО HP Smart. Есть несколько вариантов проверки уровня чернил. В фирменном магазине платформы Windows загружаем приложение HP Smart и после запуска добавляем устройство из представленного списка. На главном экране должны появиться индикаторы заполнения ёмкостей.
- HP Print and Scan Doctor. Скачиваем с официального ресурса Hewlett-Packard программу и устанавливаем её, следуя подсказкам мастера-помощника. После запуска открываем раздел «Принтер» и кликаем на подпункте «Уровни расходных материалов» (SupplyLevels).
- Средства ОС. Открываем строку поиска комбинацией клавиш Win + S. Вводим НР и выбираем нужную модель из представленного списка. Если необходимого устройства не оказалось, то кликаем на «Центр решений НР». Затем нажимаем на «Обслуживание принтера». На главном экране должны появится ёмкости с указанием уровня чернил.
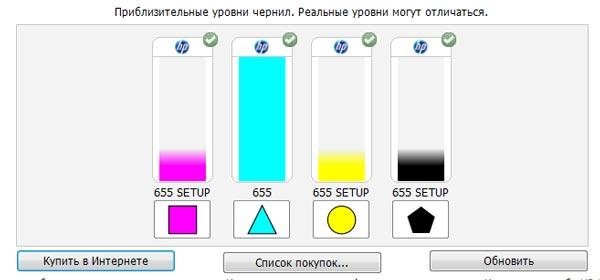
Если принтер не определяется операционной системой, а уровень чернил всегда на максимуме или вовсе отсутствует, то необходимо установить актуальные драйвера к устройству. Переходим на официальный сайт бренда, вводим в строке название модели и скачиваем софт.
Устройства от Epson
Если после подключения принтера операционная система не смогла найти подходящие драйвера, то их необходимо скачать вручную с официального ресурса Epson. Вводим в строке поиска модель устройства и загружаем дистрибутив на ПК.
Устанавливаем драйвера: приложение для обслуживания принтера инсталлируется в автоматическом порядке. Запускаем программу, после чего рабочий ярлык должен переместиться в панель задач. Кликаем по нему, переходим на вкладку «Сервис» и открываем раздел StatusMonitor.
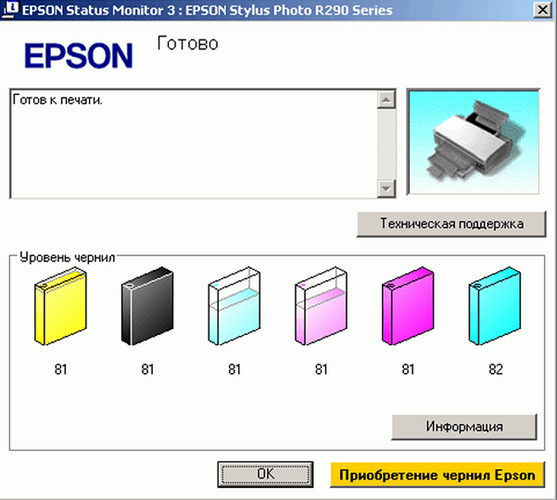
Появятся несколько разноцветных фигур, визуально указывающих на уровень оставшихся чернил. Если один из картриджей сломан или не аккредитован брендом, то точность показаний заметно снижается. Уровень чернил также указывается в момент подачи файла на печать во всплывающем окне. При необходимости можно обновить данные в приложении, нажав на кнопку Update.
Устройства от Canon
Загружаем драйвера для принтера с официального сайта бренда, если ранее они не были установлены. Вводим модель устройства в поисковом запросе и скачиваем дистрибутив. Инсталлируем софт, выполняя указания мастера-помощника. Далее необходимо открыть настройки принтера.
Вызываем поисковую строку комбинацией клавиш Win+ S, вводим «Принтеры и сканеры» и нажимаем на этом пункте в выдаче. Затем кликаем на названии устройства и открываем «Управление». Должен появиться монитор состояния Canon.
Вызвать настройки принтера также можно посредством стороннего софта. К примеру, из Word или Photoshop. Достаточно открыть пункт «Печать» и перейти в «Свойства оборудования».
Далее переходим на вкладку «Обслуживание» и нажимаем на пункт «Сведения о состоянии принтера». Откроется диаграмма, где указан уровень заполнения картриджа чернилами. При отправке файла на печать системное окно всплывёт автоматически. То же самое произойдёт, когда уровень чернил будет приближаться к критическим значениям.

При необходимости можно получить более подробную информацию о картриджах, нажав на пункт «Данные о чернилах». Бренд уточняет, что использование стороннего оборудования отражается на точности показаний и работе устройства в целом.
Свежие новости о гаджетах и технологиях в нашем Телеграм канале.




